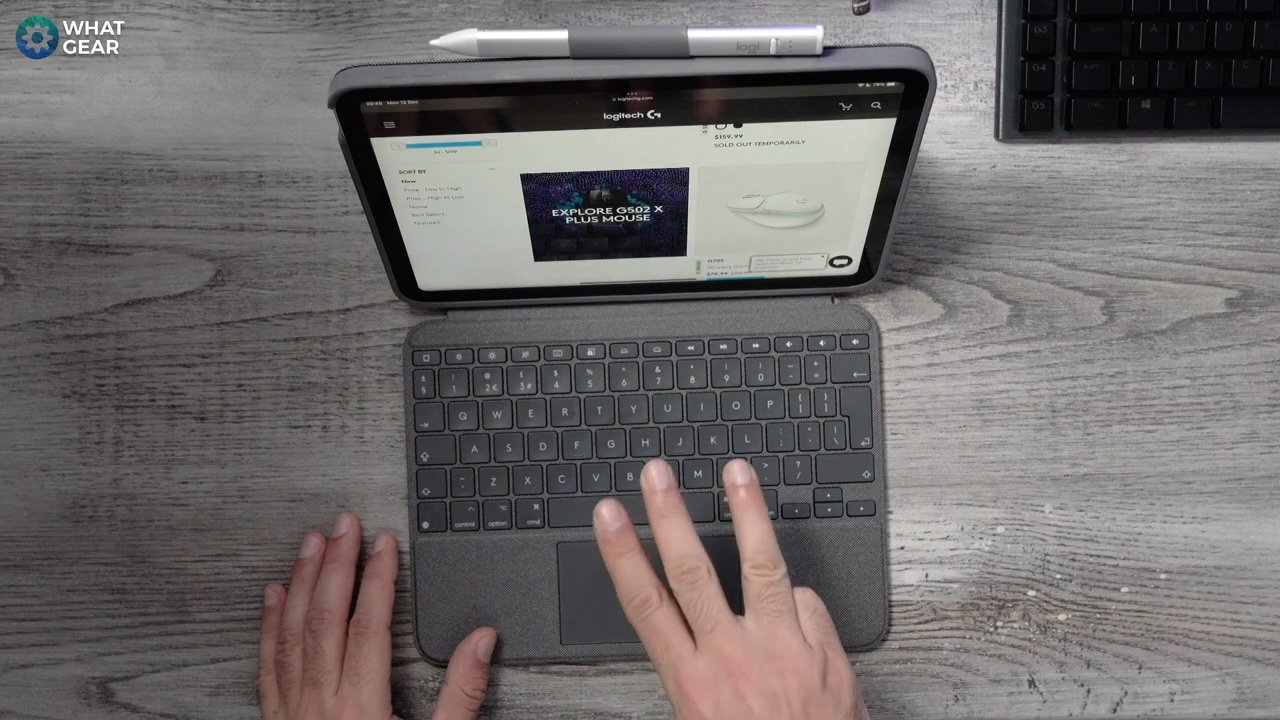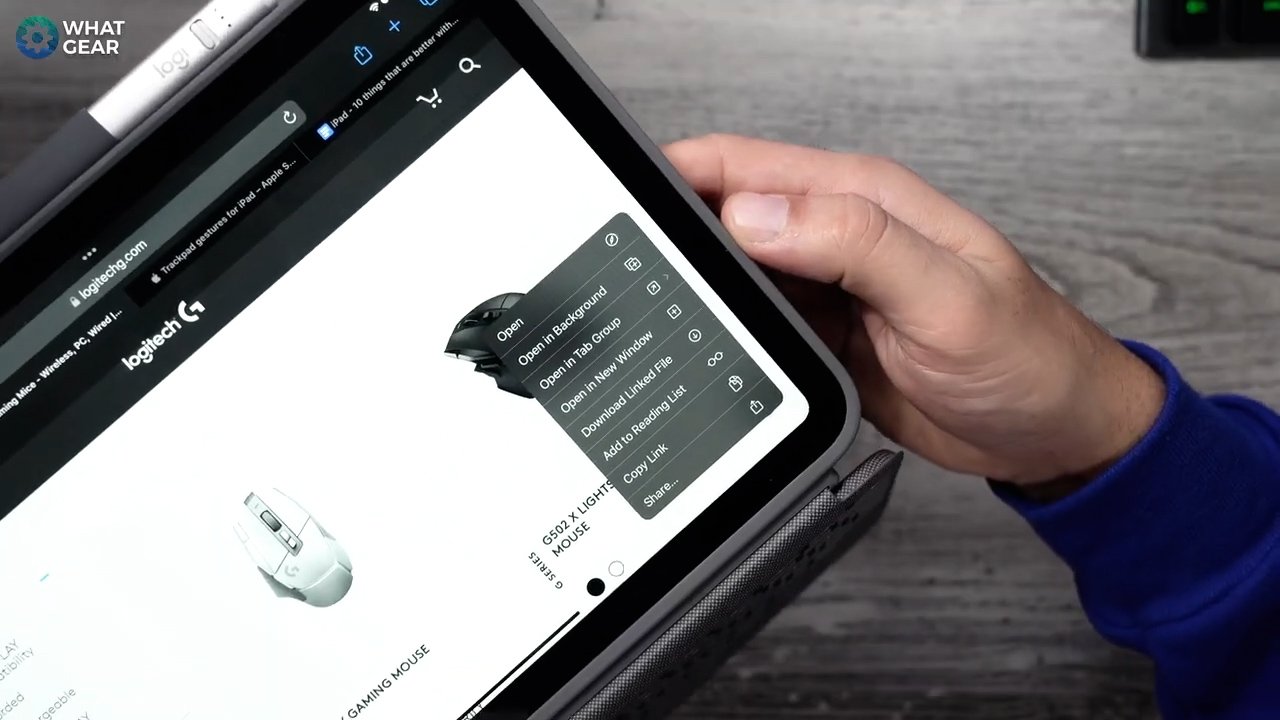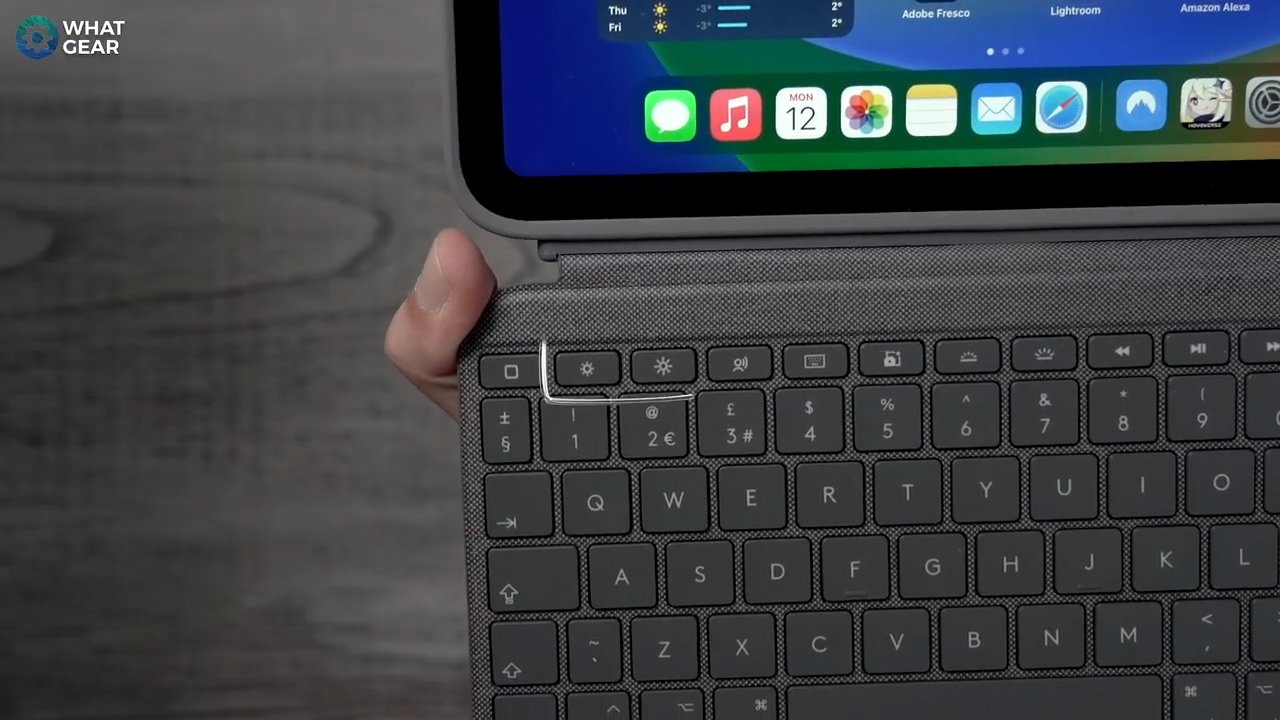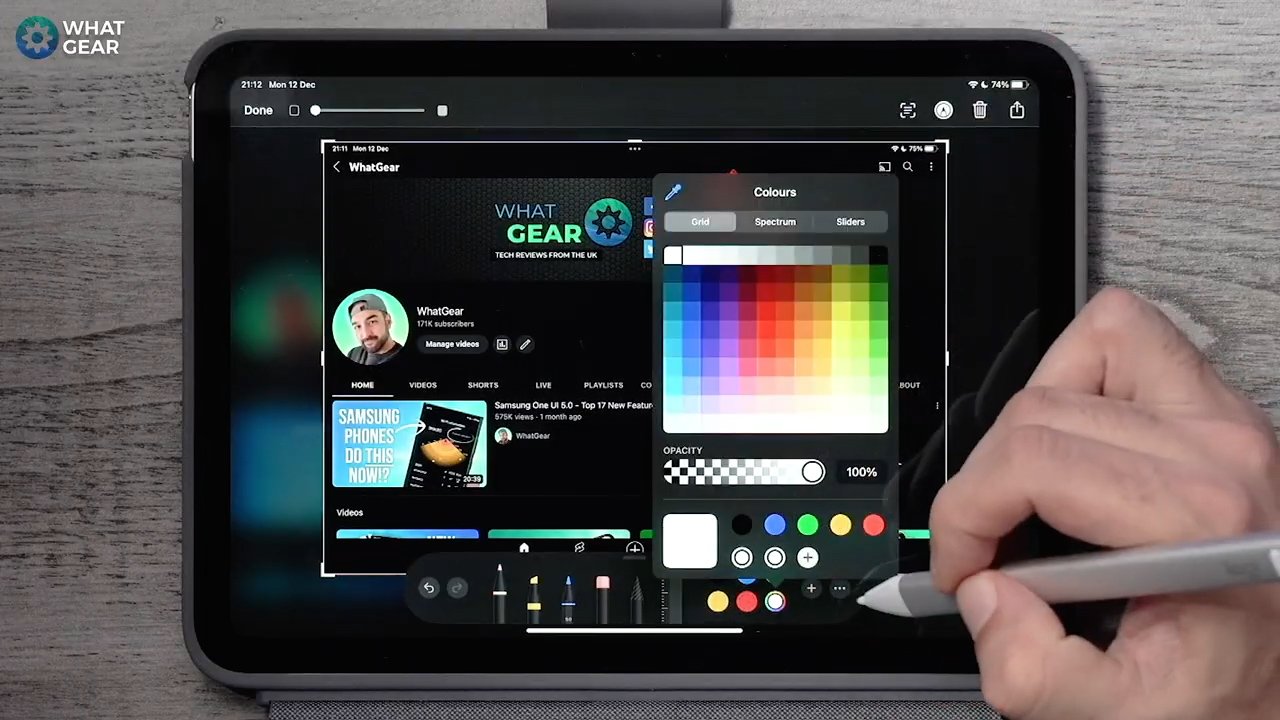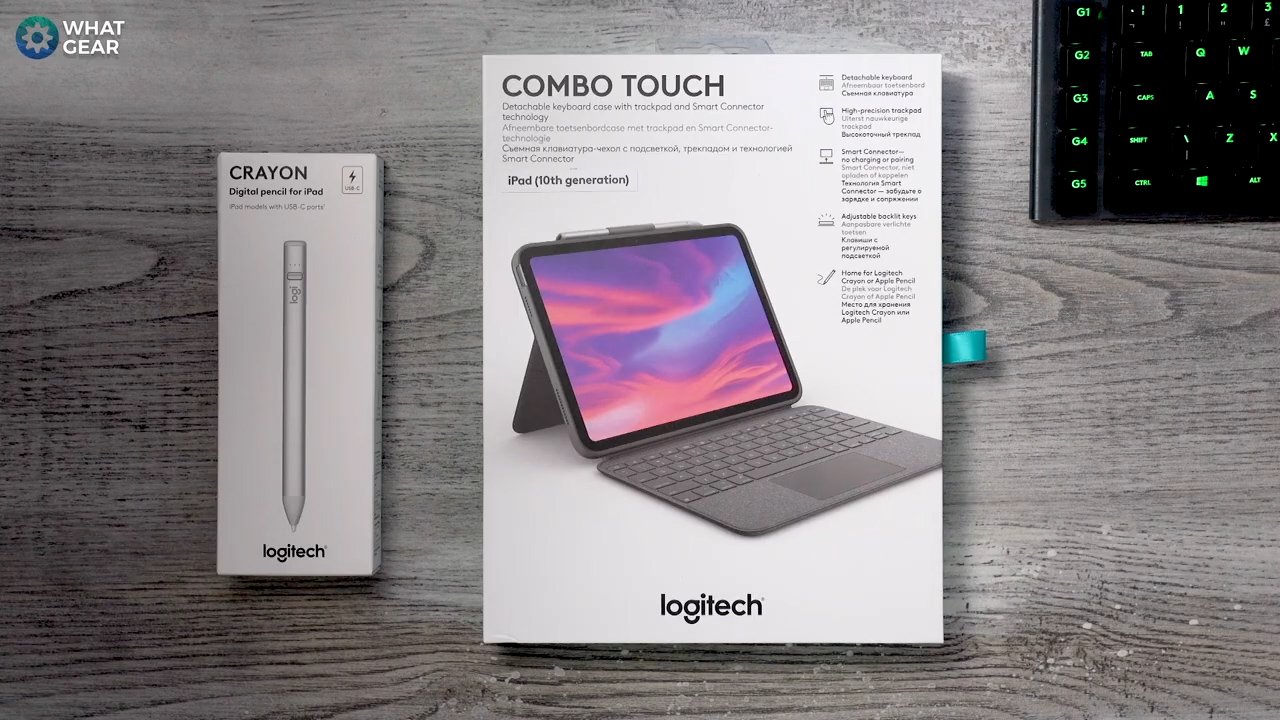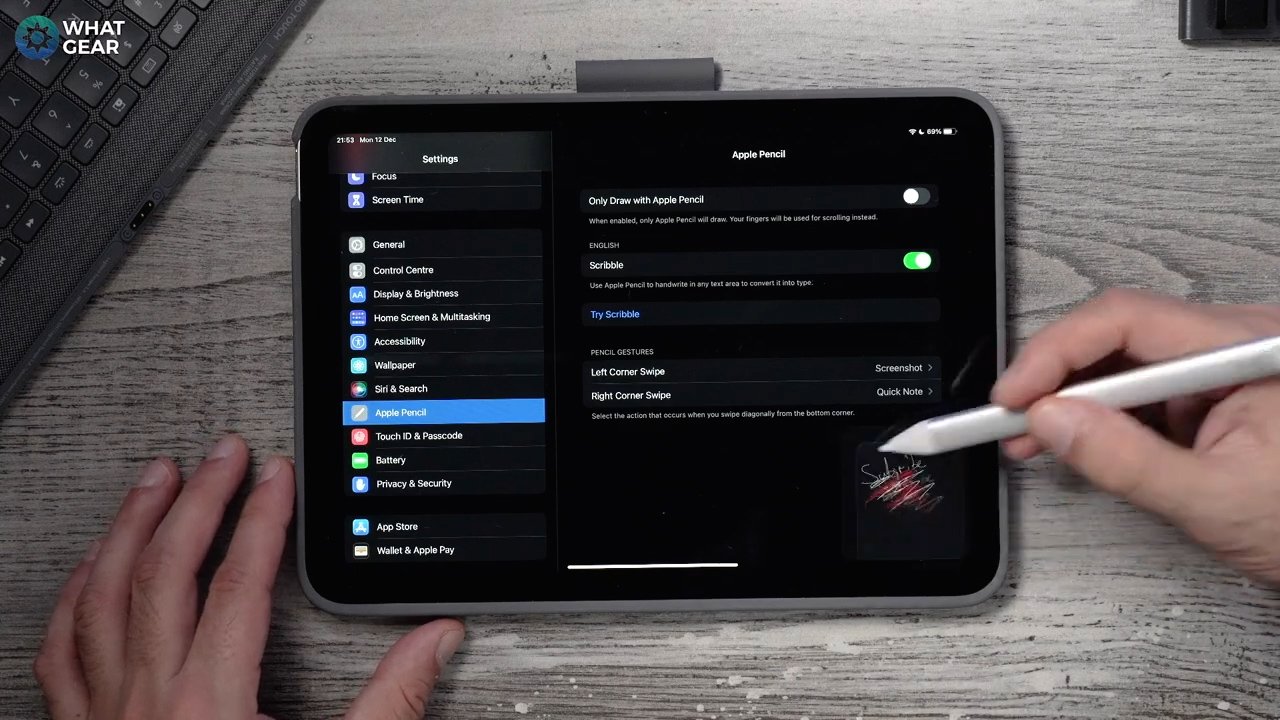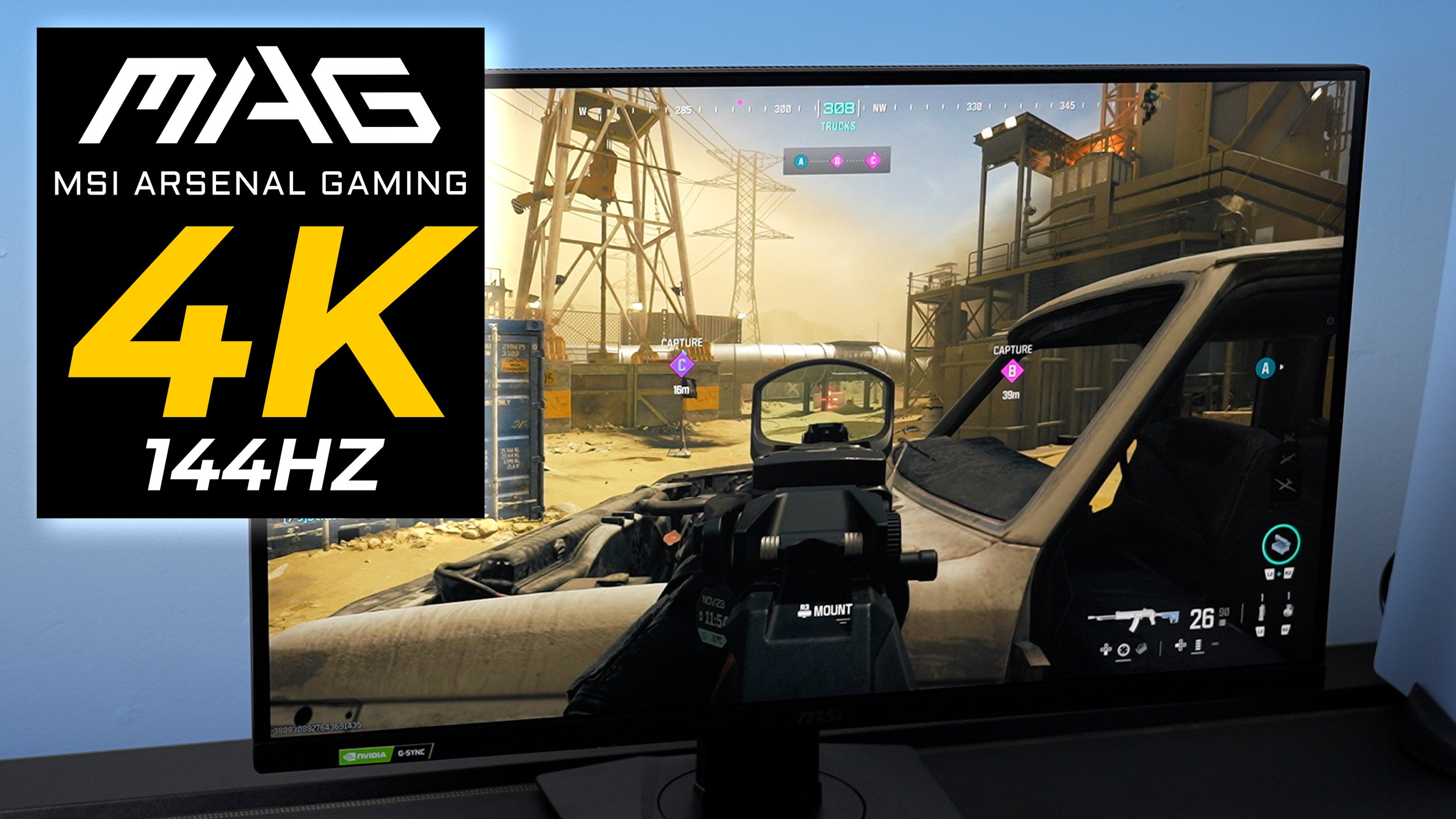10 iPad tips and tricks with Logitech Combo Touch and Crayon
/I'm going to highlight the top 10 best features available to you if you get yourself a Keyboard case and stylus for your Apple iPad. And Logitech has provided the new Logitech Combo Touch & Logitech Crayon & they are the official sponsor of this iPad tips & trick video.
Gestures 10/10
So one of the best things about having a keyboard with a trackpad is the fact that you can avoid leaving fingerprint smudges all over the display. And it could save you money on screen wipes, But arguably, more importantly, you'll unlock the trackpad gestures. Here are some of the most useful ones you need to know about..
Two fingers & swipe to scroll left of right
Pinch to zoom
3 finger swipe up to go home
3 fingers swipe down for spotlight
4 finger tap & hold for backgrounding apps or 3 finger swipe up and hold
And to quickly switch between apps without going to the backgrounding first. You can simply three finger swipe left or right.
2. Secondary click options
So this is a handy feature when it comes to productivity but also general web browsing. It is what Apple calls the secondary click. If you're a Windows user, you refer to it as the right click. To use the secondary click. Push down on the trackpad with two fingers, and your secondary menu options pop up quickly. Yes, you can do this on screen, but it's a lot slower & again, think about the fingerprints… You can probably tell. It's a bit of a touchy subject for us tech content creators… let me know if fingerprints bother you too.
3. IOS Shortcuts 9/10
An instant win that the Logitech Combo touch delivers is the dedicated row of iPad iOS shortcuts. The top left is a home key. You got screen brightness, a Siri key, show & hide the on-screen keyboard, screenshot ( Skip ) key backlighting brightness, & media control. Now, this is a screenshot button, and it takes me nicely to the next tip.
4. Markup/screenshots
This brings the Logitech crayon into play. A couple of great things about the design of the crayon & are it does have an on/off switch with power LED indicators & it does charge via USB C just like the iPad 10th generation & there's a nice loop on the combo touch to keep it firmly attached to the case when not in use. It also has a nice satin soft touch & a rounded rectangle shape, which is extremely comfortable to hold, and it does stop it from rolling around when on the table.
But here's what I wanted to show you. When you grab a screenshot of anything, you can tap on the screenshot with the crayon and make it up however you like. This can be fun to play around with, but it can also be a productive tool. For example, if you want to visually communicate something that needs to be corrected or something of particular importance. And here are a couple tips for using the crayon for markup. If you draw a shape badly, just keep the end of the crayon on the screen for a couple of seconds, and it will smooth out the shape. And here's another quick one. Check this ruler tool out, tap on that and use your finger to move it around, and using this, you can draw perfect lines at any angle.
5. Watching Movies 5/10
Ok, back to the Logitech combo touch. They call it the combo because it's in two parts. One of the huge advantages over some other keyboard cases is that you can detach the keyboard entirely & still have the kickstand attached. Do you realise what this means? It means you can kick back & relax and watch a movie comfortably on a plane journey or a train, and you can adjust the angle of the display to whatever works best for you. And the footprint is small, so you'll still have some table space for drinks and snacks.
From a productivity standpoint, this kickstand feature is also great for presentations in small groups. And for me, the kickstand allows me to position the iPad ideally next to my Mac. Which means I can make use of Apple's Side Car feature. This turns the iPad into an extended screen. Here's how to set it up. Use a compatible USB-C cable to connect the iPad to your Mac. Now on your mac computer, click on the apple logo, system settings, then displays & hit the plus to add the iPad.
6. Protection
So one of the most important aspects & often the number one reason for buying any case for any device, is protection. You want to keep your expensive Apple device safe. The great thing about the Logitech Combo Touch is the fact that when it's attached. Your tablet is fully protected on all sides. The combo touch wraps all the edges with a hard-wearing, shock-resistant rubber bumper. The rear camera sits below the cutout, so it won't scratch and scrape on surfaces. In fact, the only part of the device that is exposed is the touch ID sensor, but the raised reinforced edges will stop it from taking direct impacts… unless you are incredibly unlucky.
One important feature that stands out in comparison to the official Apple Keyboard cover is that even with the keyboard detached, the back of the iPad & its edges stay protected by the case.
7. The Keyboard
This might be a self-explanatory reason to buy a Keyboard case like the Combo Touch. It is, of course, the typing experience. On-screen keyboards are ok on the phone, but on a tablet, they're a bit rubbish. Imagine writing an essay on an on-screen keyboard. Think of the fingerprint situation. It would be enough to turn almost anyone to the dark side.
Now this keyboard is excellent. The keys have that tactile, clicky feeling and respectable travel to them. They have that perfect backlighting for when you are working in those lower-lighting conditions. Many people overlook the importance of keyboard shortcuts, including myself. So do share your favour keyboard shortcuts in the comments. Here are my most used three:
Command + C (copy)
Command + V ( to paste)
Command + X (cut)
Command + A (select all)
But, like I said, there are so many more of these. Just search for apple keyboard shortcuts. You might be surprised to see how many of them there are.
8. Scribble
Ok, Let's go back to the Logitech crayon & a set of productivity tools you can unlock with a stylus like this. It's the Apple scribble functionality. You've been working on an essay or a script for this video. If you want to check it through for errors & make corrections or highlight areas of notes. The scribble tool is handy. For example, in the Apple Notes app, if you tap the pen icon, the pen tools pop up to mark up the document.
Here are the quick shortcuts you can now use with the crayon. If you double-tap a word. It selects that word. If you want to highlight a few words, you can circle them or strike through them to highlight them. If you triple-tap a word, the entire line is selected.
Let's say you spot that two words are joined together, and you want to add a space. You can simply swipe down in between them to add a space. And if you're going to erase something, you can just scribble out whatever you want to get rid of. And this button right here is handy. If you open a PDF in notes or any document you need to sign. You can add a handwritten signature. For some of you, this will be handy.
9. Gaming with mouse/keyboard / controller
So when you work hard, you earn the right to play hard. And most pro gamers know that a mouse & keyboard often give you an advantage. And guess what… with the Logitech combo touch, you have a mouse and keyboard at your disposal. And a long list of games supports a mouse and keyboard. And if you're more of a controller player, detach the keyboard and grab an Xbox one controller & thanks to the kickstand, you've got yourself a portable games console.
10 . Pen shortcuts
And here are some more Logitech Crayon tips. If you go to settings, scroll down to the apple pencil options. Here you can enable pencil gestures. Left corner, swipe for a quick screen grab. You already know how to use the pen tools and right-corner swipe to take a quick note. And see this pen tool with the letter A on it. That's a handwriting text tool.
Now listen here if you are an Apple user & you own an iPhone, or Apple Watch or an Apple Mac & you want to uncover more hidden tips and tricks for your devices. I've handpicked these videos for you. The thumbnails are on the screen right now… go check them out & I'll see you in the next one. Don't be late.