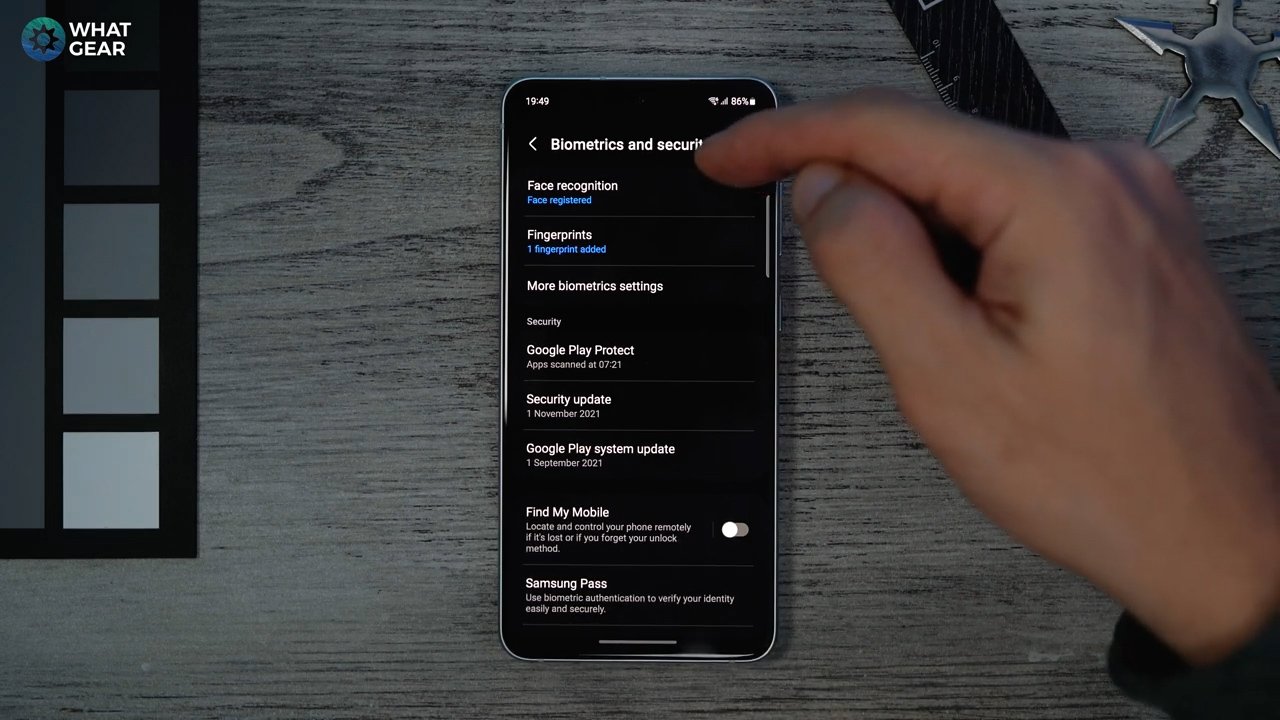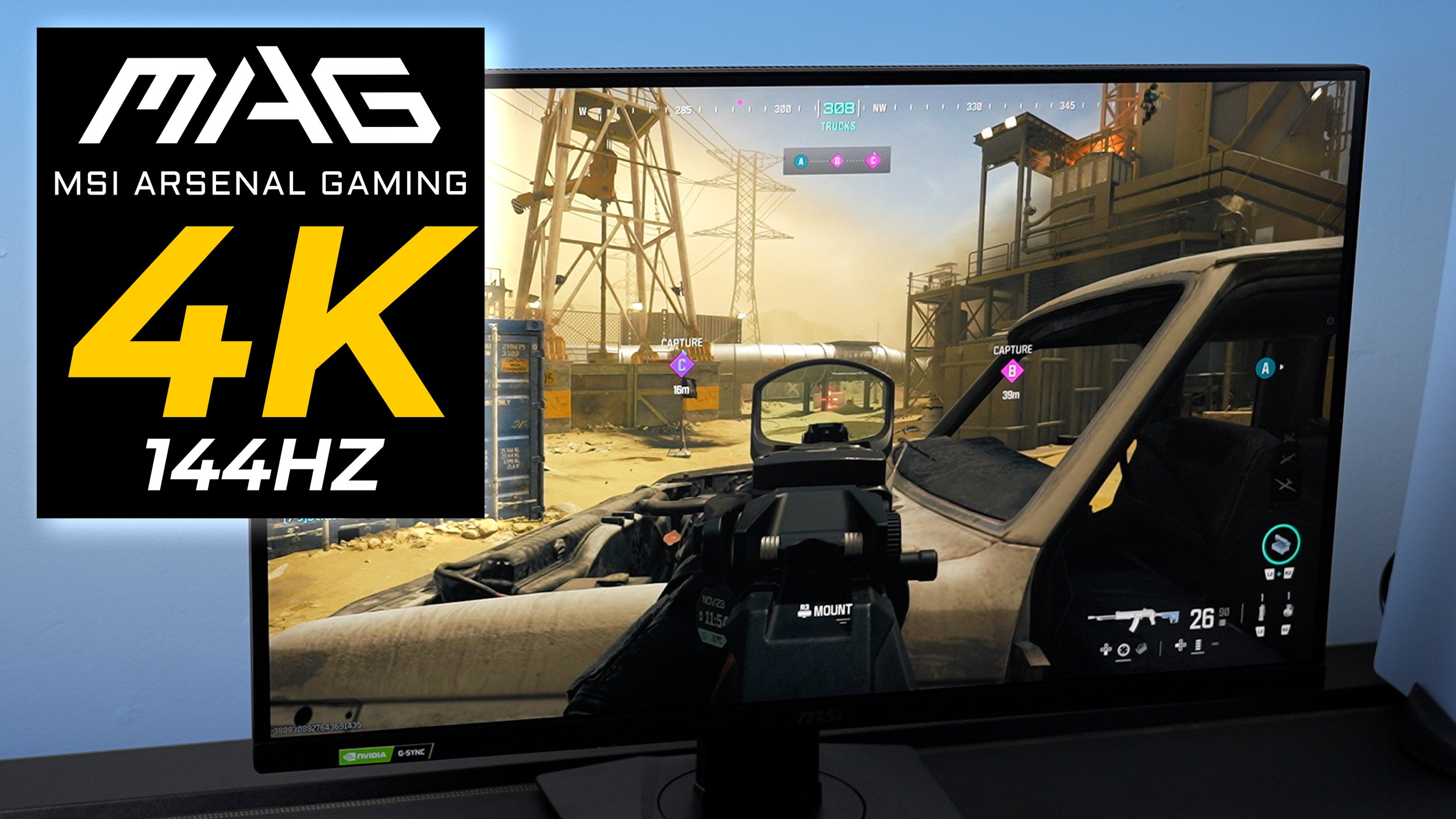Samsung Galaxy S21 FE - 21 TIPS, TRICKS & HIDDEN FEATURES!
/So you've just bought yourself a Samsung Galaxy S21 FE in 2022. Here are the first 21 things you should do...
1. Power key or Bixby
settings / advanced features / side key
You have a decision a critical decision to make. See the power key on the side of your phone. Do you want this to be a power key or Bixby? You would expect this to be a power key out of the box. But it's isn't. Here's how to change that.
2. Unlock methods
settings / biometrics & security / face & fingers
While you will have already set up an unlock code and a fingerprint. I do recommend you get a few more of you digits scanned in as well as your face. It will just make the day to day use of your device a little more seamless.
*enable find my mobile
3. Alphabetize your apps drawer
So one of the things I love about Android is the App drawer. When you swipe up, it opens & as standard, it's in random order. I recommend you alphabetize this. All you need to do is swipe up hit the three dots. Hit sort and choose alphabetical order.
4. Quick panel layout customization / first 6 important
So if you swipe down from the top, you get your quick panel full of switches. The first six should always be the functions you use the most.
To customize this. Hit the three dots tap on the edit buttons. Here you can change the order of existing buttons and add new ones from the selection at the top. I recommend adding the Dolby atmos button, it really improves the sound when watching video content.
Another recommendation is to change the quick panel layout to have the brightness control at the top…
5. Choose navigation method
Settings / Display / navigation bar
I recommend you give swipe gestures ago instead of the old fashioned navigation buttons. It just frees up more screen real estate & it does seem to be the way forward these days. Here's how you do.
Go to settings, display and then navigation. Don't feel pressured to change this. Just try it. If you don't like it switch it back.
6. Customize always-on display
Settings / Lock Screen / always-on display
Here you can customize your always-on clock, as well as notifications that will show on the Lock Screen, and I recommend you turn 'show music controls.'
And if you really want to, you can make an image clock with one of your pictures or AR emojis' or stickers.
7. Dark mode
Settings / Display / Dark mode
Some people will argue this, but most believe dark mode is better for your eyes. One thing is for sure. The super Amoled display will use less power when it doesn't need to display anything.
So for that reason, I recommend turning on dark mode. It saves power, and I personally think it makes everything look better.
8. Eye comfort
Settings / Display / eye comfort shield
I recommend you set this up. This will help save your eyes from absorbing too much harmful light. Adaptive will gradually adjust screen colours throughout the day. It's not a good idea to use adaptive if you're doing a lot of Instagram or anything creative where you're editing colours. Because you'll want the display to be as accurate as possible. If that sounds like you, then make your own schedule.
9. How to manually split screen
Open the two apps you want to split. Swipe up and hold your finger for a second to open backgrounding. Now tap on the app logo you want to take up the top half of the screen, then choose your second app. That's is split-screen.
10. Setup edge panel / split-screen app pairs
This is great and all, but it would be a little annoying to have to do this every time. Well, here's how you can save preset split apps. For example, you might not have YT premium and want to listen to a podcast while driving. You can pair YT & Maps and save them for quick access.
Set up your two split apps like before. Except for this time, hit the three dots in the middle and click this little folder icon with the plus to add it to your sidebar. Now you can access your preset split apps by just sliding the sidebar out.
11. How's to customize volume levels
So there are volume levels you need to be aware of. Here's how to quickly access them. Hit your volume key. Hit the three dots at the top.
The spanner is system sounds. For example, keyboard taps. The bell is alarms and notifications, The speaker icon is your ringtone volume, and the last one is media audio, for example, video and music playback. Customize them however you like.
If you tend to miss phone calls because you didn't hear them. I recommend turning on vibrate while ringing.
Go to settings/sounds and vibrations and enable it here.
12. Battery and device care/automation
You know the thing about smartphones. When out of power, they become stupid. So you gotta preserve the energy as best as you can. Settings / battery & device care / three dots / automation
Here, you can select auto to optimize or specify when you know you're not going to be using your phone. If the battery is a big concern, then definitely enable adaptive power saving. Also, you might want to add a device care widget. Hit this chart icon. Here you will have the option to add the widget.
13. Un optimize essential apps
So optimizing apps is a great way to preserve power. But let's say there's an essential app on your device that you need to keep active in the background.
Well, you can manually tell your device to give unrestricted power usage to specific apps. Here's how. Choose the app from your app draw or home-screen. Hold your finger down on it.
Go to the battery and select unrestricted. Here you can also restrict annoying apps that seem to be draining power.
14. For readers ( keeps the screen on while viewing )
Here's one for those of you who like to do a bit of reading on your galaxy device.
Settings / visibility enhancements /
Here you can make many tweaks to make text appear more clearly for yourself. Everyone's eyes are slightly different, so choose a setup that's comfortable for you and your eyes only.
15. If switching from a non-Samsung Android / change autofill to google
Ok, so if your previous android device was not a Samsung. I recommend you do this one. Because Ell you autofill information like emails and passwords are linked to your google account.
Samsung has an auto-fill feature called Samsung pass, the default method on day 1. And if you are new to Samsung, you could start from scratch with it if you want. But if you ain't got time for that, you should do this.
Settings / general management/ passwords & autofill
And hit the cog next to autofill with Samsung pass and change it to google.
16. Customize camera modes
Alright, let's talk camera. If you want to see how the S21FE compares to the iPhone 13 pro max, make sure you click on the thumbnail at the end of this video.
Ok, open the camera app. Swipe all the way to the right until you see the + icon. Tap that, and here you can add modes that you think you will use the most & you can even re-arrange the order of them.
17. Turn on the grid
The next tip staying in the camera app. Hit the cog in the top left corner and enable grid lines. These will help you compose better pictures.
Pay close attention to where the lines intersect. The rule of thirds in photography suggests that where these line crosses are where the human eye is naturally drawn to.
18. Shooting format
Ok, still in the camera; this is a double-edged tip. If you go to picture formats, you can enable raw and high-efficiency pictures, both of which hold more information than a regular JPEG which the phone defaults to.
Long story short, if you throw a Heif or raw image into any kind of imaging software, including Instagram, you'll have more image data to play with.
19. shooting method
Hit the cog again and this time, go to shooting methods. Explore these options for yourself. I personally like the palm shutter for selfies which allows you to snap a photo just by showing your palm to the camera.
Ok, thank you for making it this far & and you know I had to save so bonus material for you guys. Check this one out.
20. Object eraser
Samsung has its own magic eraser feature for photos. Here's how to use it open an image that you've taken where you want to remove an object or maybe someone who's photobombed the picture. Hit the pens icon.
This opens the photo editor. Hit the three dots in the photo editor and select object eraser. Now see this pencil. Draw a circle around it, and TADA it's gone.
21. Settings to keep
So within the Samsung camera app, there's a lot to play with, such as filters & beautification settings, just to name a few. Let's say one day dial in perfect photo settings, and you want to recreate this look and style every time you use your smartphone in the future.
Here's how you can keep your dialled-in settings as the default every time you use your camera.
Go to the camera, hit the cog, scroll to settings to keep. Here you lock in your current settings.
22. SOS side key
Alright, the final tip. Let's say you walking home it's dark & there's something strange in your neighbourhood…
And there is something weird, and it doesn't look good. Who gonna call…
Well, this trick allows you to set up a way to send an emergency SOS message to someone just by pushing the power key three or four times, whatever you choose.
Go to settings/safety and emergency/
If you need to use this, it will automatically enable your GPS and WiFi for location tracking, taking photos, and even auto call to someone.
This one is a last resort, but it's there if you need it. In my opinion, it's better to have it set up and not need it than to not set it up at all.
And on that note. If you guys got any kind of value out of these tips…a thumbs up would make my day. A subscription would make a month. There's more Samsung content in the pipeline, so make sure your notifications are switched on.
I appreciate you guys checking out these other videos on screen for more WhatGear content.