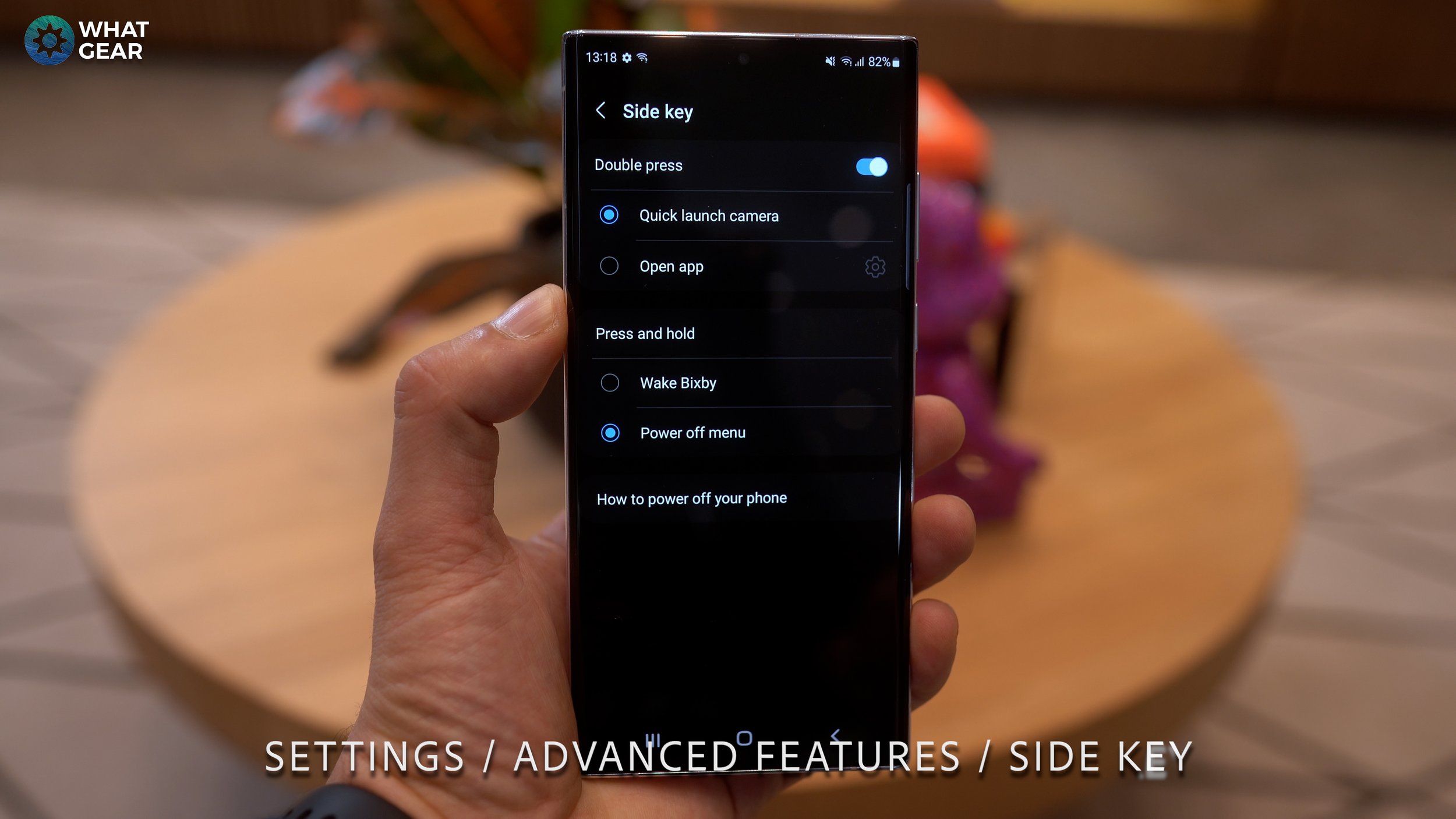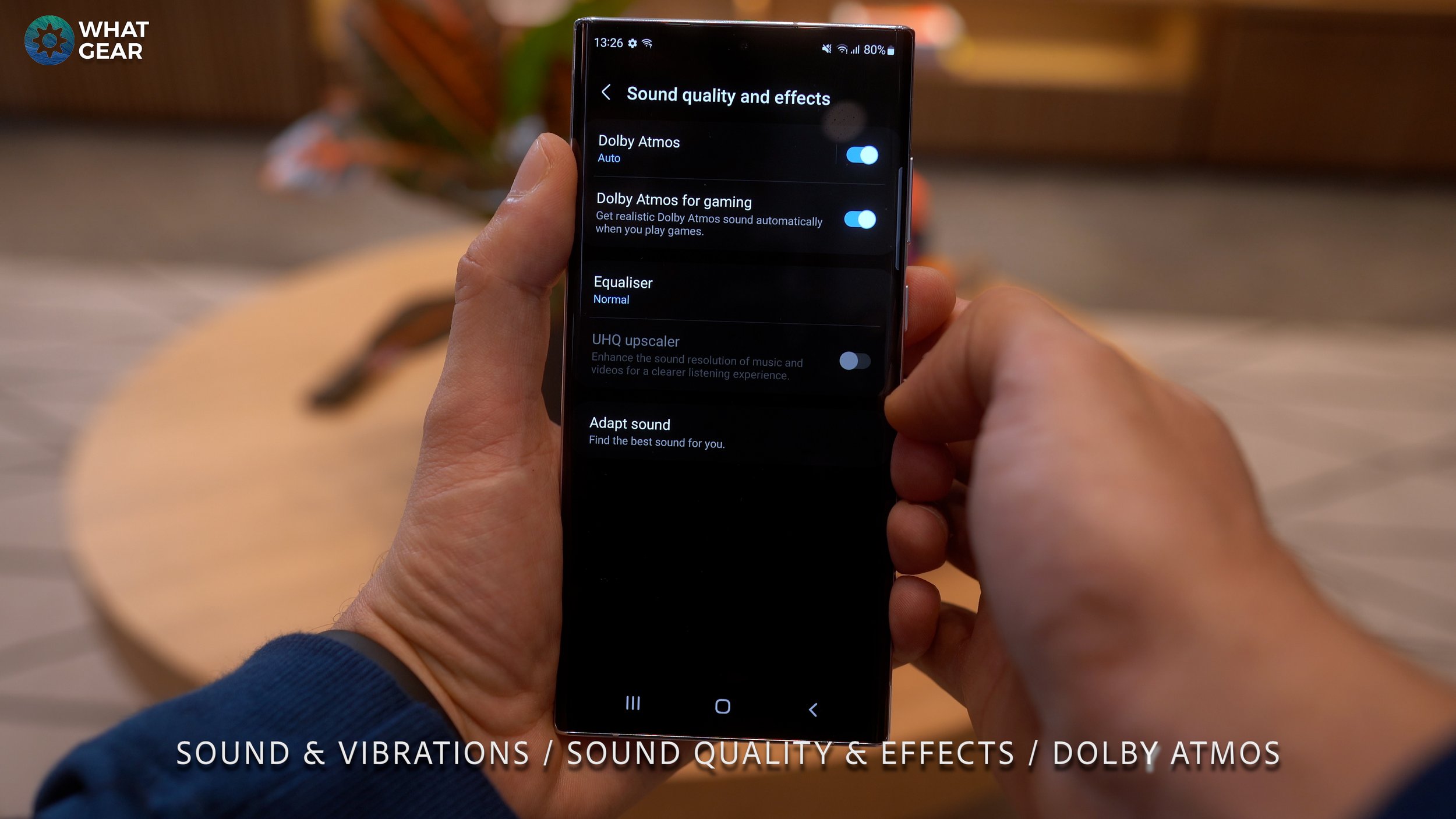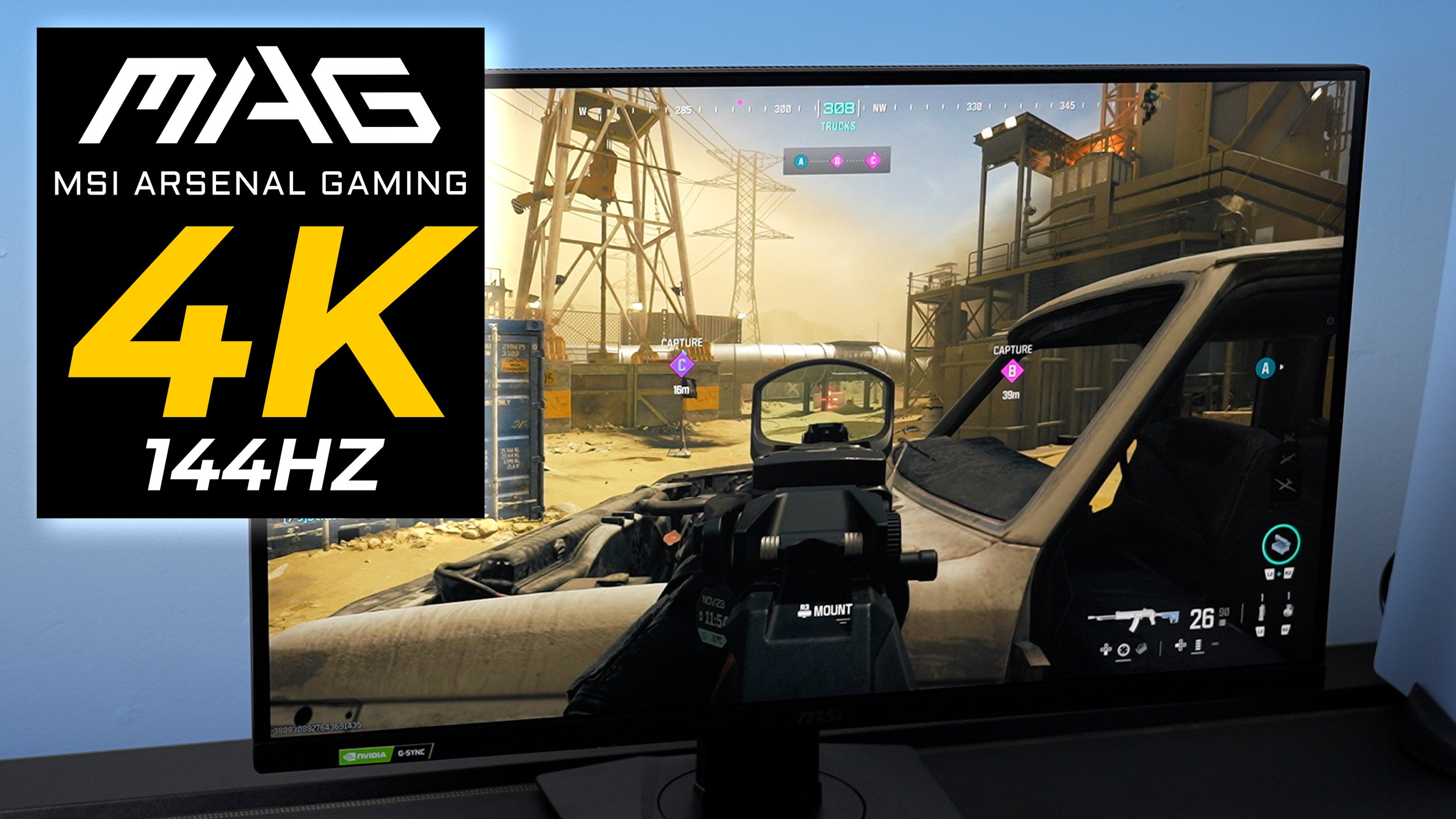Samsung Galaxy S22 | The first 22 things to do - Tips & Tricks
/1. Advanced features / Side Key/ Power key or Bixby
So, first of all, you have an important decision to make. Is your power key a power key, or is it Bixby? I call a power key. So Like Jean Luc Picard would say, let's make it so. Got to advanced features, side key and switch it away from Bixby.
2. Customise lockscreen widgets / tap on clock / reorder
Number two here is how to get widgets on the Lock Screen. Whilst on your Lock Screen, tap the clock. Scroll to the bottom hit settings, and here you can choose what widgets you want to use... and reorder them if you wish.
3. General management/ passwords & autofill / Google
So if you use google chrome on your computer, you'll want to do this one. Go to settings, general management and passwords and autofill and here you can choose to use google as your autofill service instead of Samsung pass…I do like Samsung pass, but Google already has this covered.
4. Camera App / Settings/shot suggestions
The S22 lineup has some powerful camera hardware. If you're not a pro photographer, I suggest using this tip. Open the camera app, go to settings in the camera app & turn on shot suggestions. Now your camera app will offer on-screen advice if it thinks you're missing a trick.
5. Sounds & vibration/sound quality and effects / Dolby Atmos & Gaming Doby Atmos
Your phones stereo speakers sound good out of the box, but they can sound even better. Go to settings, then to sound and vibrations/turn on auto Dolby Atmos and Dolby Atmos for gaming… trust me sounds good.
6. Sounds & Vibration/sound quality / adapt sound
Here is some more sound advice…You're hearing might not be as good as you think it is…Don't believe me? Well, there is a way to find out. And when you do, your phone will tune its audio output according to your hearing abilities. Go to sound and vibration, then sound quality and then adapt sound… the results you find here will probably be surprising to you.
7. Notifications/ do not disturb schedule /
So the world is full of distractions. Sometimes, it's a good idea to quiet the mind and say no noti's right now. Go to settings, notifications, and the do not disturb menu… and set a schedule for your downtime. You can allow exceptions to pass through, for example, call and texts…for your own sanity, use this one.
8. New (display) 120hz / Adaptive
If you know it's going to be one of those days, and you need to preserve your power, here are some tips to help you do that. Go to display and motion smoothness…. Here you can scale back your refresh rate to 60Hz & also if you dial down your resolution. Do this if you want to prioritise battery power over performance.
9. Display / edge panels / panels
Here's a feature you'll find helpful. In the display settings, go to edge panels, tap on that an customise the panels to use. Smart select is a good recommendation, also weather & apps. You can also customise how the handle looks at the edge of the screen looks…once it's set up, you can swipe in edge panels whenever you like.
10. Create app pairs / split screen and save
Now you've set up your edge panels. You can store app combos on the app edge panel. Open the app you like to add at the top, now open backgrounding, tap the app icon and tap open on split-screen. Now choose the bottom app, and you successfully split the screen. Hit the three dots in the middle and hit the icon to pin it to the right.
11. Display/navigation bar / (choose gestures ) block gestures with s pen
It's 2022, and the new way to navigate is gestures. I suggest you try it. Go to settings, navigation bar and choose gestures…and if you get the s22 ultra, you might want to block motions with s pen as well... you can thank me later for this one.
12. Wallpapers & style / colour palette
So if you want to show your phone who is the boss. You could customise your wallpaper. Go to the gallery & choose the image you'd like to use. Hit the three dots and set as wallpaper, and now you can match your entire systems colour palette with the tones shown in your wallpaper…
13. Biometrics security/ secure WiFi (free £1.79 per month)
Now you could get a third-party VPN, but why do that when there's one built into Samsungs one UI. Go to settings, biometric and security… it's called secure WiFi. You get 1GB of data protection for free which is only used when connected to untrusted networks. It's £1.79 a month to unlock its full potential…. and honestly, it's worth the money if you use a lot of public WiFi hot spots.
14. Settings / biometrics & security / Samsung Blockchain Keystore
If you dabble in NFT's, you'll like this. Built into one UI is a blockchain Keystore to protect your digital investments…go to settings, biometrics and security and then a Samsung blockchain Keystore to set this up.
15. Long press on home-screen / Home Screen grid / 5x6 layout
So this is back to basics tip. If you have a big display, you might as well make the most of it by maximising the grid… to do this, hold your finger on an empty part of the Home Screen / select Home Screen grid… I personally like the 5 by 6 layout… the more apps in one place…the better, in my opinion.
16. Widgets / Google & samsung health
If you're on Android. You gotta get with the widgets. Hold your finger on an empty part of the screen and select widgets. I like the Samsung health widget, as you can have a step counter and health app shortcut in one pinned to your screen… it's up to you to pick and choose which ones to use.
17. Settings Privacy/ alert when the clipboard is used
So Samsungs keyboard stores surprisingly a lot of stuff…try to say that three times fast.
And It's this stuff that I'd recommend you protect. You can do this by going to settings privacy and switching on alert when the clipboard is accessed. I'd suggest you do this...for the sake of security.
18. Advances features/ one-handed mode
Here's a handy tip for ya. Go to settings, advanced features and one-handed mode…this is especially handy for larger S22 models.
19. Advanced features/motions and gestures / keep the screen on while viewing
There's nothing worse than your screen going dark on you whilst you're reading a fantastic article online on whatgear.net…well, you can stop this from happening by going to advanced features and turning on 'keep screen on while viewing.' So while you have got eyes on… your screen stays on.
20. Battery and device care/automation / Adaptive power saving
Apps use power and can drain energy in the background. While your S22 is already efficient, this setting can help save you even more power if you use it. Go to settings, battery and device care, hit the three dots in the top right, select automation, and enable adaptive power saving…
21. Battery and device care/device protection Mcafee
Did you know Samsung devices have built-in antivirus software, but it is off by default? To switch it on. Go to settings, battery & device care and device protection. It's actually a Mcafee software that will scan for malware, ect… you might not need to use it that often. But it's good to know where to find it if you need it.
22. Accessibility/ advanced settings/accessibility button
Here's how to add a secret button to your home screen. Not many people know about this, so keep it to yourself. Go to settings, advanced settings and accessibility, then advanced settings in this sub-menu. Here you can activate the hidden accessibility button and choose what you want it to do. Extra dim is a new feature that adds a dark tint to your screen. You could use this…and add multiple functions to the access button tab. It's a powerful tool. Use it wisely.
23. Settings / about phone / system information/ tap build number 7 times
Here's a bonus one! Settings / about phone/system info tap the build number 7 times. Doing this will unlock the developer options, Which you can find in the main setting menu.
Now you can go to developer options. Be careful what you change here. There's a bunch of cool stuff you can do if you know what you're doing. For example, you can even specify what audio codecs you want to use, which I think is cool. But, what I want to show you is this…you can use the force dark mode…and force apps that don't have built in dark modes to go dark…
And I was going to fade to black on this one, but… I wanted to show you this. Because I think Samsung isn't making an aramid fibre case this year.
So this is my case recommendation; it's the Pitaka MagEZ 2 case. They didn't sponsor this. I just think it looks awesome, it fits perfectly & and it has magnets built in it. So this opens the door to a bunch of magnetic accessories that can attach to it... it's pretty epic. There are affiliate links if you'd like to support the channel.
And just want to say. I only had an hour with this pre-launch version of the device, and there were a ton more tips & tricks I didn't have time to film. So I will be sharing more tips and tricks with you in the near future so make sure you're subscribed for those... Thank you joining me in concurring the Galaxy S22... and may the force be with you