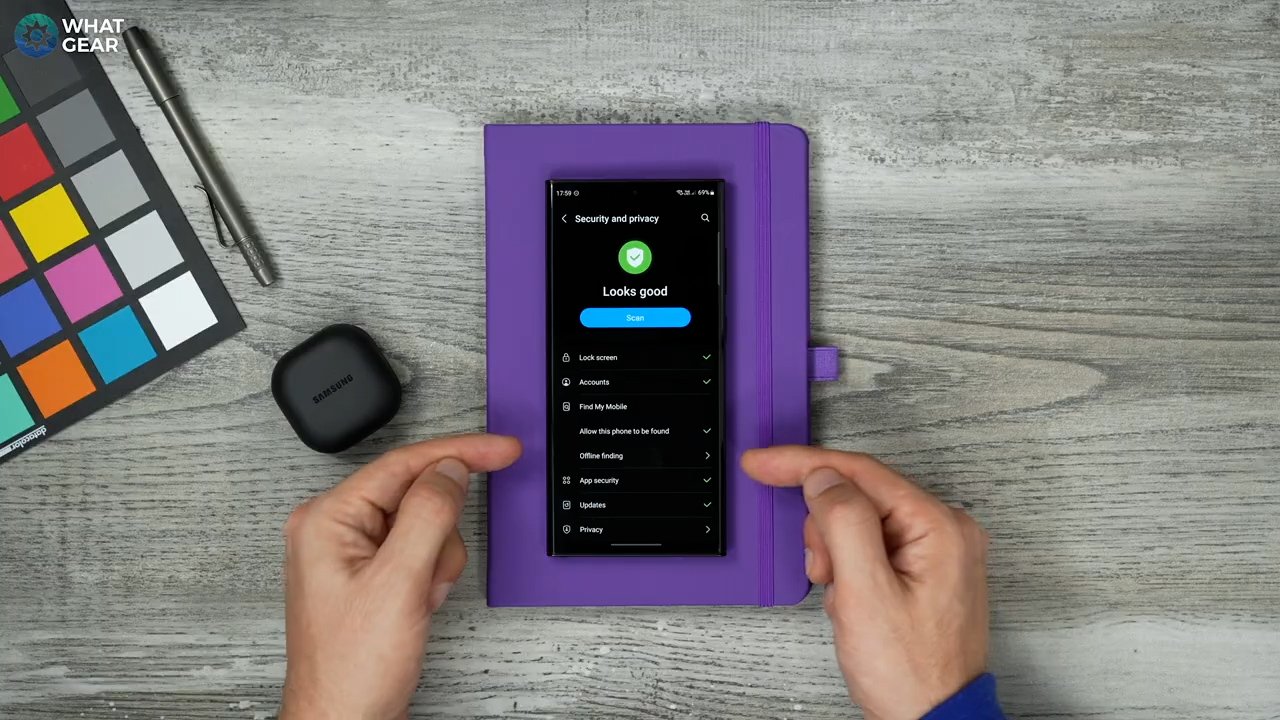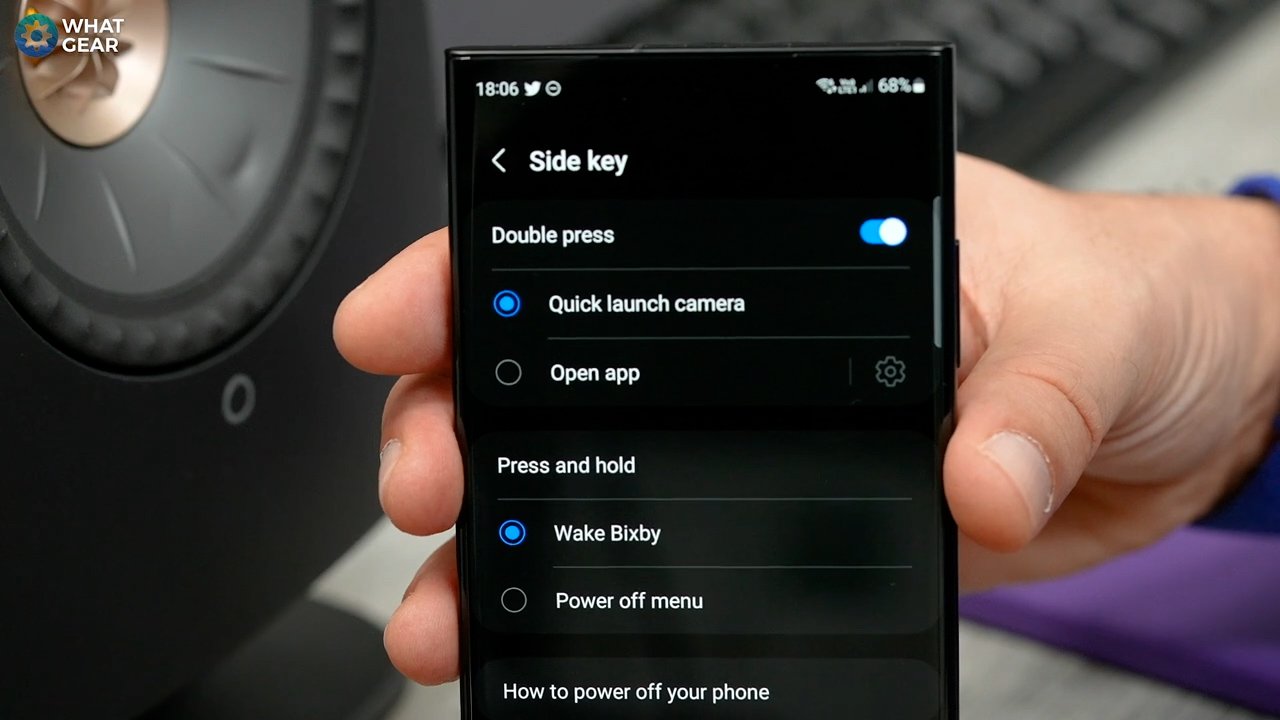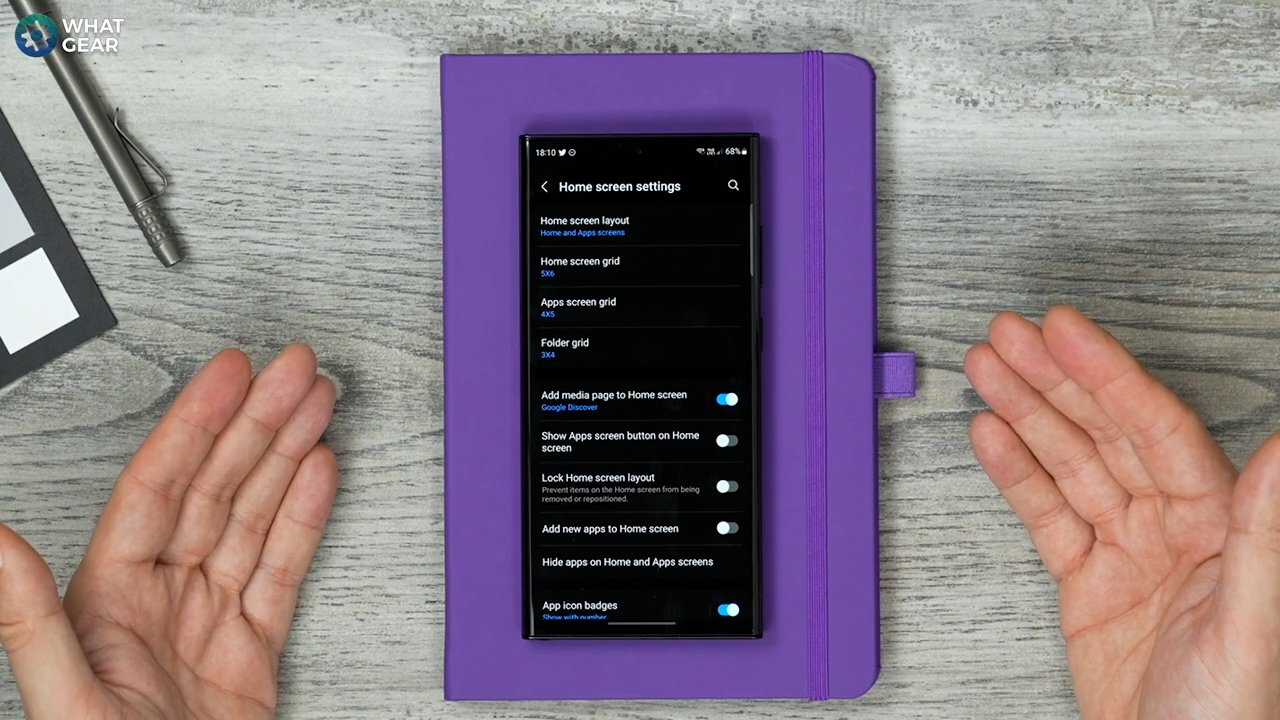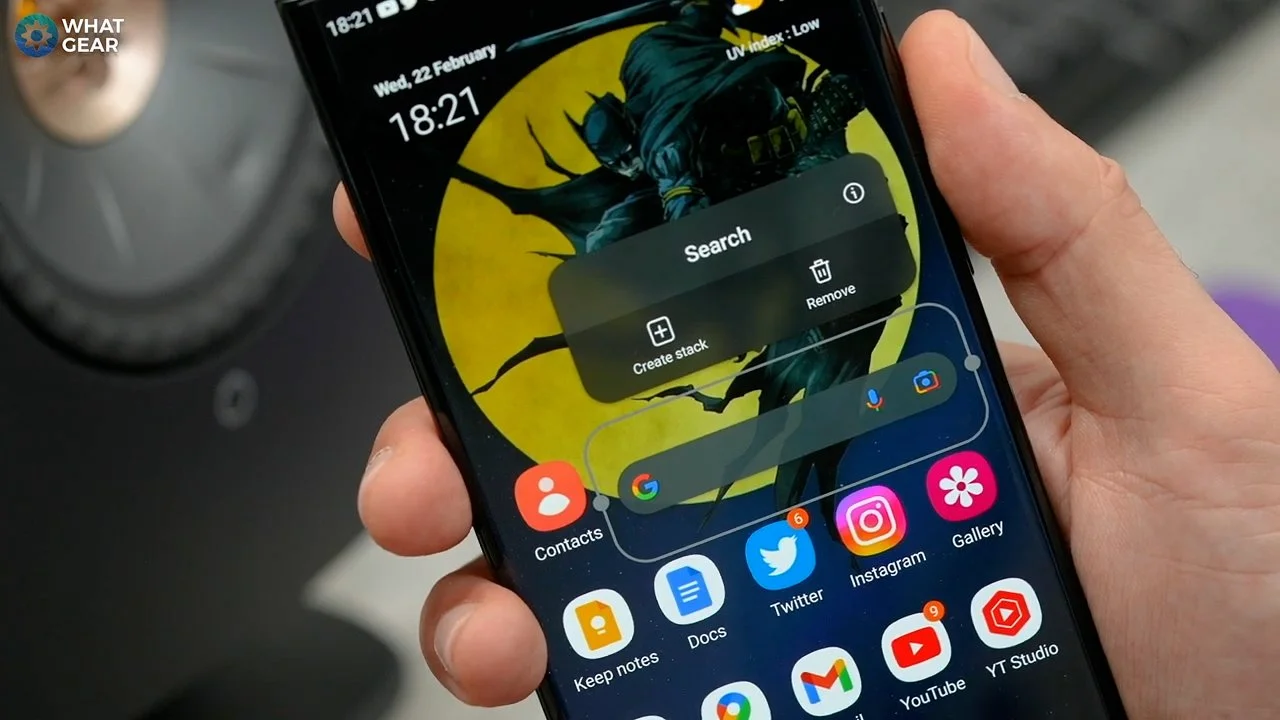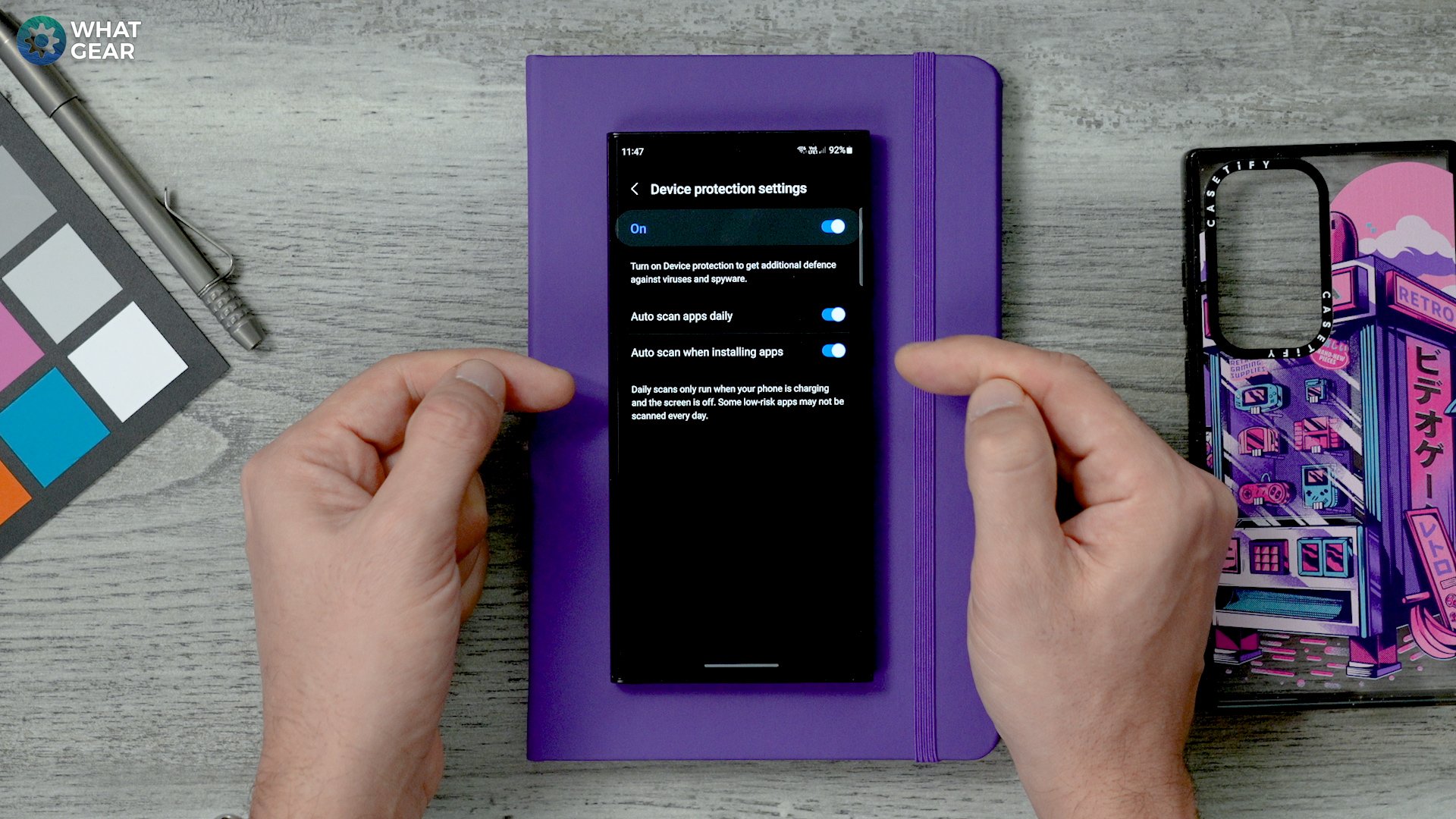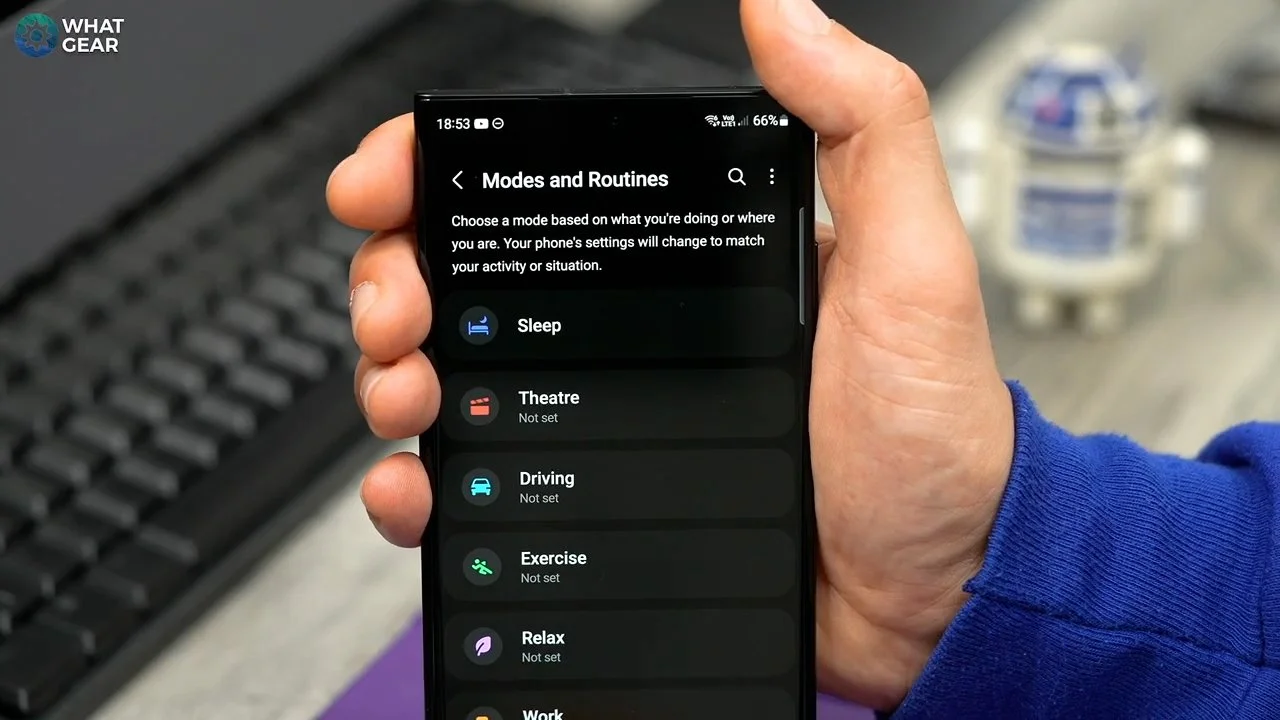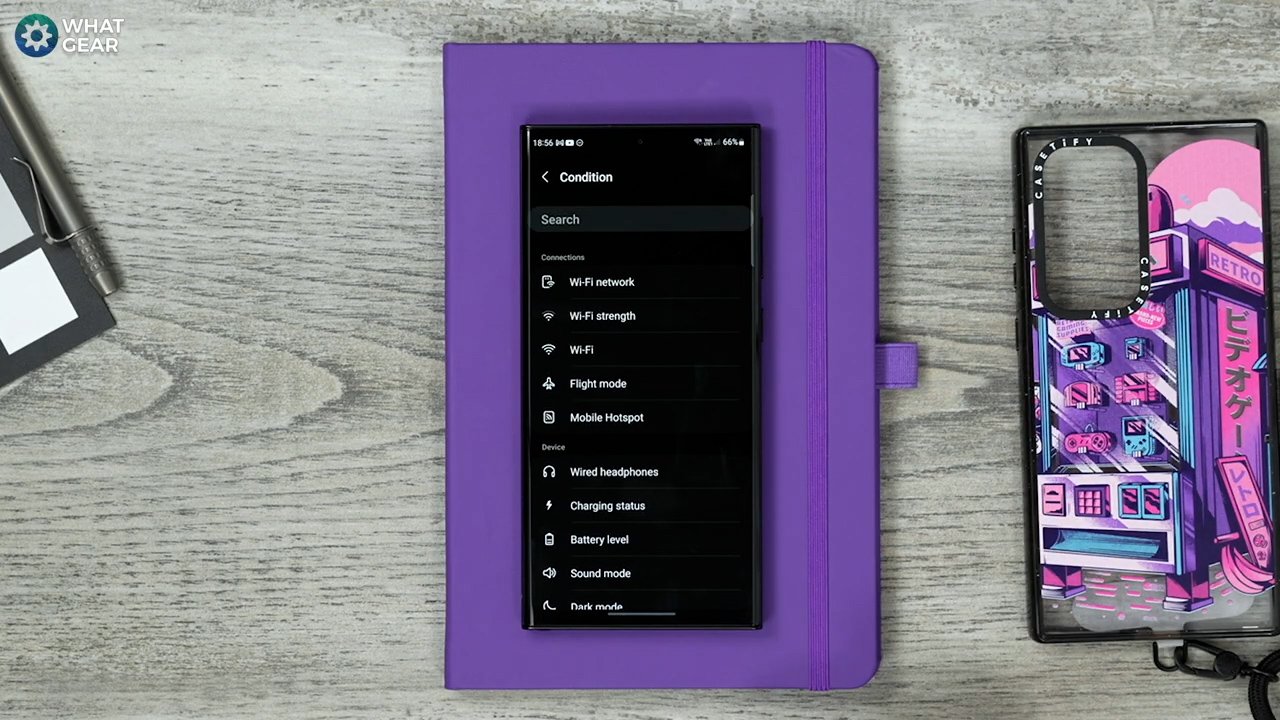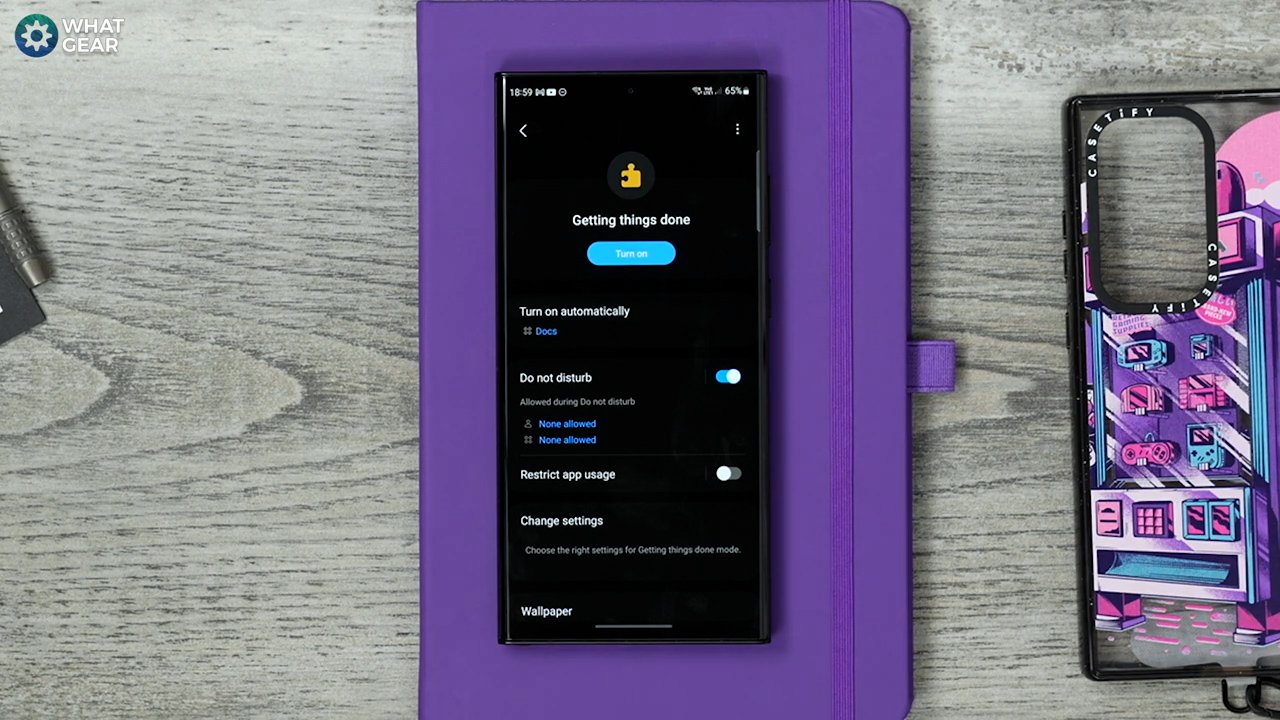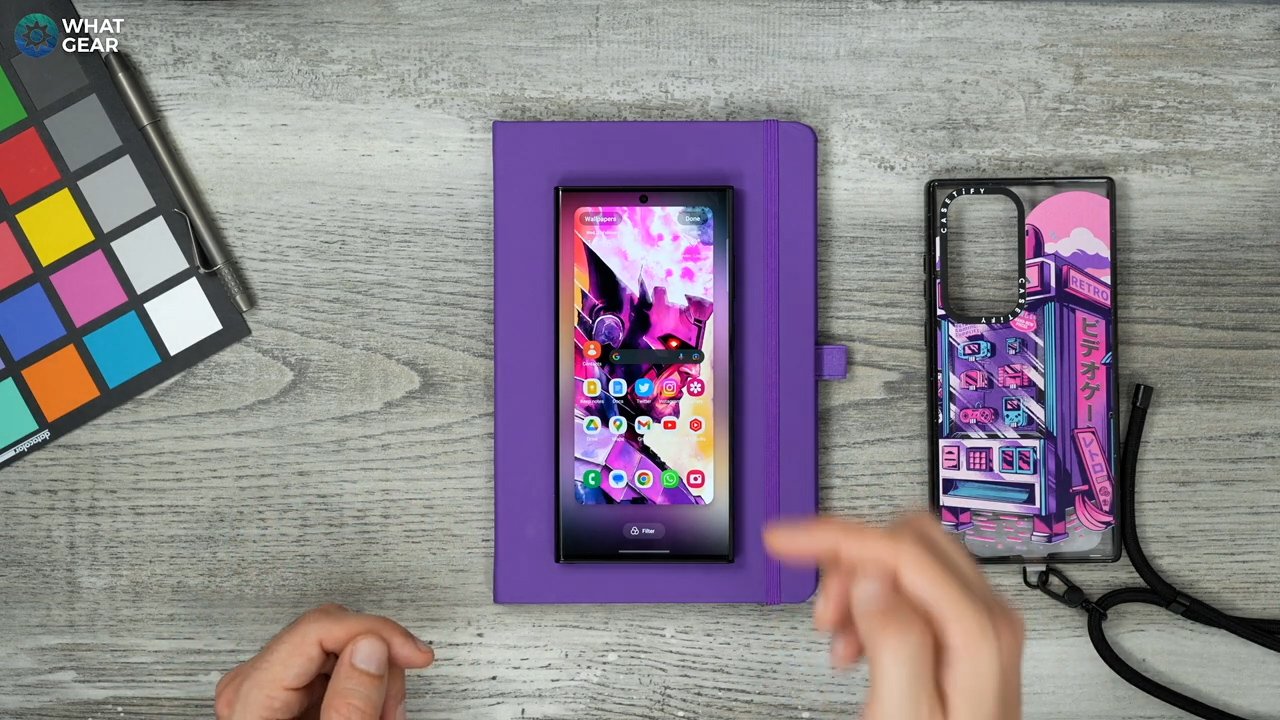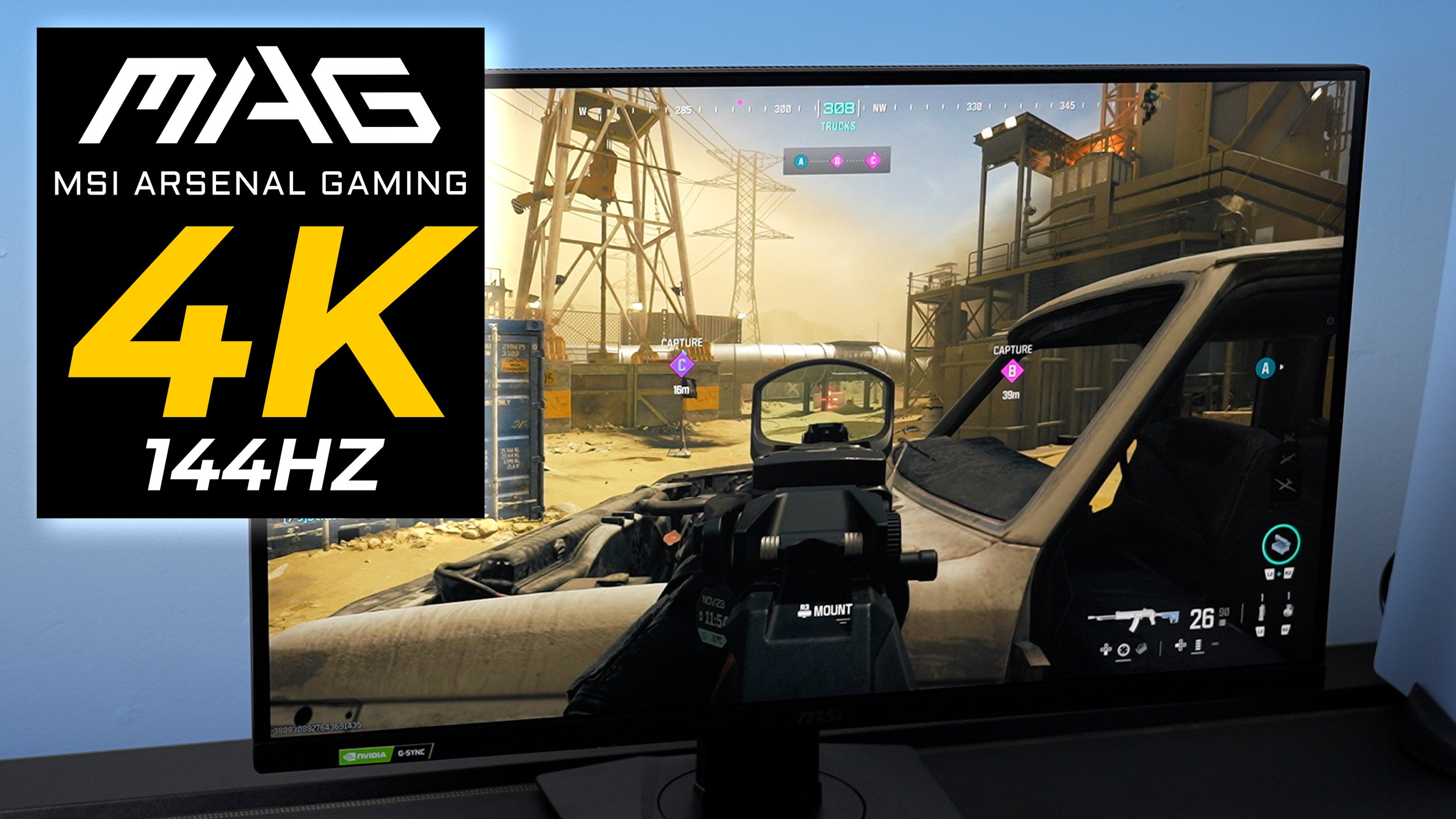Samsung Galaxy S23 Settings You Need to Change On Day One!
/So you got a new Galaxy. Congratulations, you own one of the most powerful phones on the planet. And I've made this video to help you save time…by showing you the most important settings and hidden features you need to know about your phone…on day one.
Anti-theft
Now if your soul is to buy your new phone like l did. You probably don't want to lose it any time soon. So let's set up a few contingency plans like Batman would.
Settings / Security & Privacy / offline finding
If you enable this feature & some cunt nicks your phone, you can track them down like Liam Neeson in that film taken…because with this on, your phone will be transmitting a signal-like beacon to other Samsung Galaxy devices that may be near it…meaning you'll be able to find its precise location on the map.
Before we move on, there are 2 more fail-safe security measures that you put in place. Go back one step and enable the send last location. And then, see this web address, copy it, and email it to yourself…give that email a memorable title so you can find it in an emergency. OK, now you have that particular set of skills.
Power key
One question. Do you use Bixby? If the answer is no, then do this. Go to
Settings / advanced features /side key.
Here are two settings that will make your life easier from day 1. Change the ''press and hold' of the side to open the power off menu. Now your side key is a power key. Quite simple really.
And if you still want an Ai assistant mapped to the power key. Change the double tap of the side key to Google Assistant or Alexa…chat GPT…wait, is it too early for that? or whatever you like.
Grid
If you have the S23 ultra. You got a lot of screen real estate to play with. So you might as well make the most of it and expand upon it.
Hold your finger down on a blank space on the screen / Settings / Home Screen grid
I like the 5 by 6 grid. It allows you to have more apps in one place, which equals less time wasted searching for them. And as you know, nobody can give you your time back. So thank me later.
Home Screen settings / add apps to Home Screen
Now staying on the Home Screen settings menu. Here's a hidden feature I recommend you enable on day one & disable later if you want. I like to start from scratch with a new phone and install apps manually. That way, I don't bring over a bunch of spam apps with all the permissions and their annoying notifications.
When you install apps by default. Your phone will automatically put them in the app drawer. Disabling this setting places the app on the home screen. It's better on day 1 because it saves time.
Once you've completed the app arrangement process. Just switch off 'add apps to home screen', and now new apps will go straight to the app drawer.
Stack widgets / Device care widget (widget spinners)
OK, one of the nice features of One Ui that only some are unfamiliar with is the ability to stack widgets. Why build sideways when upwards is a better utilisation of space, and doing this will save you time to…. Do more important things.
To do this, tap and hold a blank space on your Galaxy. Now go to widgets
I always have the Google assistant bar on the Home Screen like any good android user would. Now once you've added your first widget to the Home Screen. Hold Your finger down on it and tap 'create stack.'
I like to have my VPN & music streaming app controls stacked here. You do you.
But one widget I recommend for you is the 'device care'. If your device ever feels like it's slowing down…see the little magic brush icon here. Tap that, and your phone will free up memory in a flash.
One-handed mode
OK, one big problem when it comes to big screens is reaching the top. Likewise, when it comes to youtube algorithms, so a little thumbs up may help. Anyway
Trying to reach the top one-handed could cause you to drop the phone. But not if you do what I'm about to show you.
go to Settings / advanced features / one-handed mode.
To use it, swipe down on the bottom edge to shrink the screen and double-tap anywhere above it to go big, like super Mario on magic mushrooms. OK, now let's do some rapid-fire tips. Here are the settings to change to get perfect peak performance from your phone.
Enable Atmos
Settings / sound & vibration / sound quality and effects.
The s23 is dolby atmos certified. Which, simply put is a sound EQ that adds a 3d depth quality to the sound. This applies to the stereo speakers and connected headphones that support atmos. So switch it on, it sounds better
Full Resolution
Settings / Display / Screen resolution
I am a fan of making the most of things. And in this case, the S23 ultras display by default is not set to its maximum resolution. You've paid the cost to be the boss…so you can and probably should turn it up.
Anti-Virus
Settings / battery & device care / device protection
One fear that I know many people have when it comes to a new phone is viruses. In most regions, your Samsung device will have an extra tool on top of the Samsung Knox security that is switched off by default. To switch it one and tap here on device protection.
You should switch it on if you are feeling that fear.
Brighter Videos
Settings / Advanced Features / Video brightness
Let's be honest. For most but not all people, watching content is the primary use case for a smartphone. And you can enhance this experience enabling video brightness on the apps you use the most. This will make video content look better
Protect Your Mind
Settings / Modes & Routines
Ok time to focus. This is something you should do on day one. And if you decide to do this, you'll be glad you did. The world is full of distractions, many of which are designed to take your money, and worse still, some are just designed to waste your time.
No one is immune to this, even me. For example, I only have to hear the PS5 boot-up sound and 5hrs of my day are gone…But listen here, you can take back some control if you set up a routine designed by you to protect your mind because when it comes to getting things done. You know what you're expected to do, right? Focus
Go to settings / modes and routines / scroll to the bottom / go to add mode / choose an icon for the mode / I'm going to use this puzzle piece / choose the colour
Tap turn on automatically
Now set a condition for when this mode should auto start & you can use any of these.
For example, a particular time or a location where you study or your work location could be good.
And in the condition menu, you can add many triggers, including BT devices or WiFi networks. So think carefully and set the correct auto trigger for you.
Here's how I use it. In the 'app opened' menu, I have google docs selected. Because whenever I open Google Docs, I am usually writing a video script. And sometimes good ideas are like a spark in the dark; if you don't capture them at the right time, they're gone forever. And guess what happens if a PS5 notification pops up on top of google docs mid-sentence…yep, there goes that idea and a minimum 5hrs of my day, lol.
So here I can set it to 'do not disturb', but if there is an emergency, I do want to know. So by tapping the allowed button during the do not disturb section. I can add important contacts and essential apps that have permission to distract me from my next masterpiece...or epic failure…depending on how you look at it. And this routine will now allow me to proceed to do so without any loss of enthusiasm...and distractions.
And on that note, for those of you who are still here. I have saved 3 bonus tips for you because you have the patience of a saint and the mind of a Jedi.
Make Your Phone Faster Than Your Friends
So this first one is for those of you who want to make your phone appear faster than your friends even if they have the same phone.
Settings / about phone / software information / tap the build number 7 times / go back two steps
And developer options will now be at the bottom of the page. This page contains the settings for 'window animation scale / transition animation scale, and animator scale.'
Change these to .5, and now your phone will look faster. *Disclaimer* Remember to scroll back to the top and switch the developer option once you're done. A lot of people forget to do this. And in doing so It's kind of like going out and leaving a ground-floor window open in your house. I don't need to tell you why It's not a good idea. To leave the developer option enabled.
Happy Easter
Settings / about phone / software info / tap where it says android 13 continuously until this clock pops up.
Now dial this analog clock to 13:00 hrs. Which is, of course, 1PM. You'll get this splash screen. Now if you hold down your finger on the 13. It switches the background; you could screenshot and use these as wallpapers if you'd like.
So I was planning to share a ton of camera tips, tricks and secrets with you in this video. But those aren't things you need to master on day one. So I'm working on a separate video for that. Make sure you're subscribed with the Bell notification on.
And I was going to take the time to walk you through step by step how to fully Customise your device, but then I realised. I already made that guide. It's on-screen right now…trust me, if you want to make your phone your own…. you're gonna want to see this. Check that out now & I'll see you in the next one.
If you're looking for the best & safest way to customise your Samsung Galaxy S23 device. This secret #SamsungGalaxy App is the ultimate customisation tool you need to know about. In this video, I show you how to use some of the most powerful Samsung #GoodLock tools.