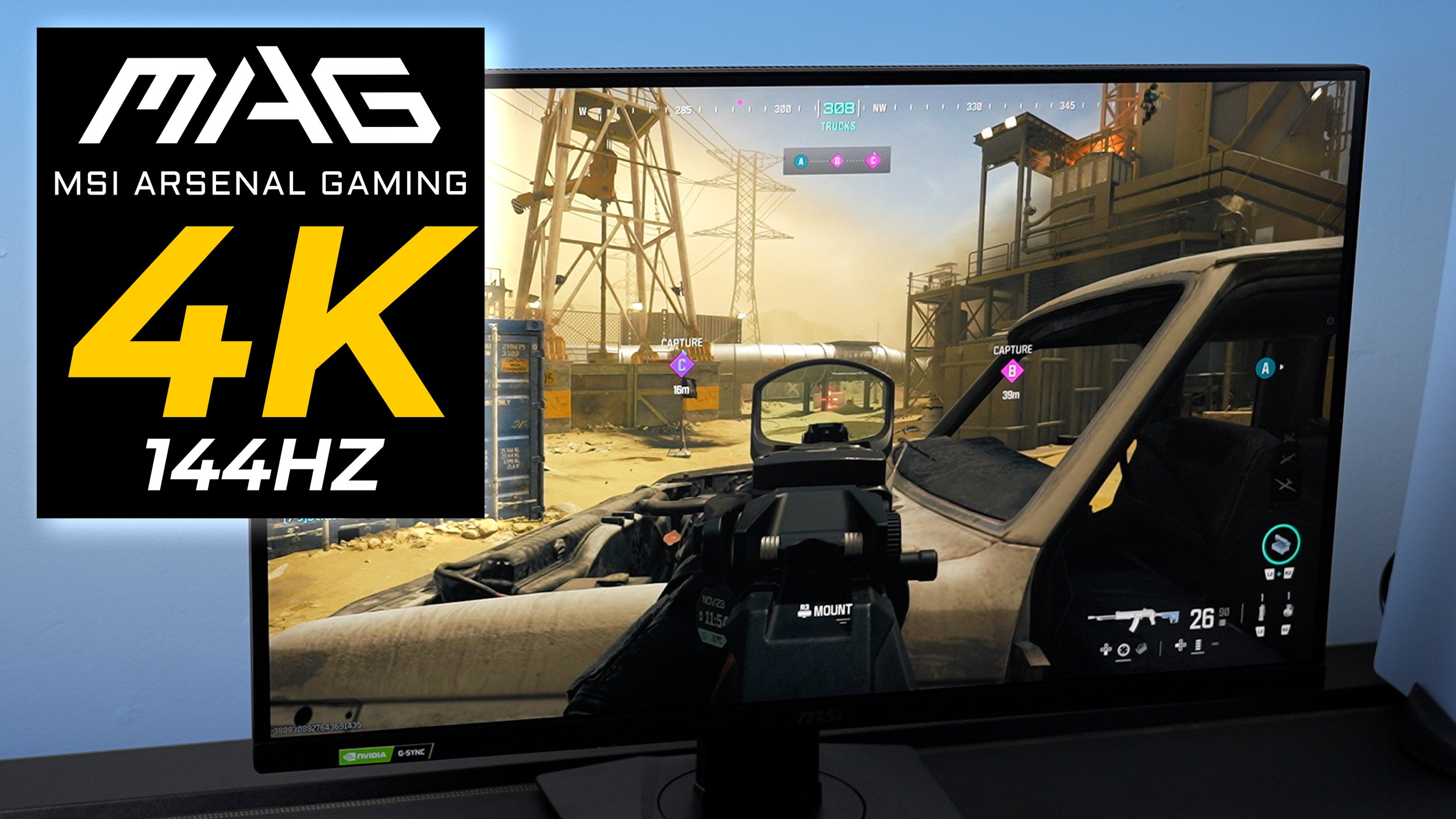Samsung Galaxy Z Flip 4 - First 25 Things to do ( TIPS & TRICKS )
/So you've just got yourself a flipping awesome Samsung Galaxy phone, the Z Flip 4. And if you have. Congratulations on your new purchase. And I know that you know good phones aren't cheap & that's why I'm making this video for you. I want to ensure you get money's worth out of your new device by maximising its potential from day one. And do me a favour if any of these tips help you in any way, then you could help me with a little thumbs up or subscribe.
Settings / cover screen / clock style
So one of the unique and standout features of the Flip 4 is the cover screen. And the first thing I think you should do is make it your own. Here's the easiest way to do it. Flip open the phone. Go to settings/cover screen, tap on clock style & pick one you feel instantly drawn to. Don't overthink it.
I've found that usually if you trust your instincts, you'll pick the best one. So, whilst on this page, close your eyes, now open them. Which one did your eyes go to first? Good job, you just used the force to decide.
Settings / cover screen / clock style / clock background image
If you feel you really want to be different from everyone else, which I respect. You can pick your own custom wallpaper. Like I have. So here's how you can do it. Go to settings / cover screen / clock style / clock background image. Now you can choose one of the standard ones everyone has or choose from your own gallery. Line it up however you want & there we go. Once you've selected position it, and now on the clock style page, hit customise and choose a custom text colour that works well with your new background. The text needs to stand out and not fade into the background. So spend a little time on it, Ok if you've done it. You have just made the phone your own...
Settings / cover screen / widgets
So now you've nailed your custom look, it's time to level up the cover screens functionality. And the Flip 4 does have an improved cover screen. So here's how we're going to do it. Go to settings / cover screen / widgets and here. To start with a clean sheet. Let's turn them all off. Now let's go through them and decide exactly what we need. I listen to a lot of music & podcasts whilst on the move. So turn that one, the weather is not so important on the cover. The schedule can help keep things top of mind. I like direct dial and calendar. Once you've chosen your widgets, hit re-order and set them up in order of importance.
So now flip closed the device, a single tap wakes up the always-on display & a double tap unlocks the cover screen's full functionality. Swipe right to toggle between the widgets. You can also customise the cover screen here by holding down the widgets. It's just easier on the big screen, in my opinion.
3.1 Here's a bonus tip for the cover screen. Once you tap to unlock, a swipe left brings up your notifications. A swipe down brings down some quick switches that you might find handy. And a double push of the Bixby button will open the camera… and if you're thinking, what's a Bixby button… well, I'm referring to the power button/fingerprint reader.
Settings / advanced / side key / press & hold
So If you're one of the people who didn't know about the Bixby key & you're a person who never uses Bixby. I think this is a subscribe-worthy tip. Go to Settings / advanced / side key now change this to power off menu. Now your power button is a power button. And here's another bonus tip. You might be tempted to customise the double press. Don't do it. This will disable the camera function when in the closed position. One of the significant advantages this phone has over 99% of others is its ability to shoot selfies with the best quality cameras that the phone has.
Camera Tips
Since we're on the topic of cameras. Let me show you some quick tips to level up your Flip 4 camera skills. With the phone closed, double tap your power button. The camera opens. Tapping the screen starts a short timer to take a photo. You can use the volume key for instant snaps and show your palm to the camera and start the timer too.
Now on the inside screen, when using the rear camera, you hit the icon in the top right to allow the person you're taking the photo of to see themselves on the cover screen. So they can perfect their blue steel look
Hold home screen / settings / grids
So now let's get down to business & work on maximising the big screen. Hold your finger on an empty part of the screen. Go to settings. Here I recommend you set the home screen grid to 5x6 and allow me to explain why. The Flip 4 is a phone that can be used one-handed, and the areas your thumb can reach without having to adjust is what you could call golden space on your phone. As you can tap this area with minimum effort. So by setting this to 5x6, you maximise what you can reach with minimum effort. So, I'm not here to tell you what you should have on your home screen… that's the choices you need to make. Just be strategic with the apps you place in the golden zone & how you place them.
Settings/ display/ navigation bar
Here's a quick one that will free up a little more space on your screen. Go to the display / navigation bar / gestures. Not only does this look nicer. It is the way forward in the eyes of Google & Apple. You need to do this if you're coming over from the iPhone. You might still prefer the buttons if you're an old-school Android user. The choice is yours. I personally prefer gestures these days… and you know something, one day we'll be able to control a phone with just our thoughts… It's true. You'll see.
Settings / Advanced features / video brightness
So do you watch a lot of videos on your phone? And do you need to adjust the brightness sometimes to see what's going on? If the answer is yes, then you may want to do this. Go to … set it to bright, and you can even toggle specific apps that you want to be bright. Choose wisely, and remember that bright screens drain battery power faster.
Settings / accessibility / visibility enhancements
Losing power fast is never a good thing & neither is losing your eyesight. This next page will be helpful if such things are a concern too. Go to Settings / accessibility / visibility enhancements. This page is full of valuable things..But if you're the type of person who worries about running out of power. This hidden display tip might help. On this page, find a setting called extra dim…, a name I've been called once or twice… or three times. Thanks, guys… anyway enabling this will reduce the light emissions & will reduce battery drainage a bit.
Settings / display / eye comfort shield
So, I've been dual-wielding phones and don't hate me, but I have used an iPhone. And something I noticed that isn't on by default on an iPhone that isn't on the galaxies is this. Go to…. And enable eye comfort shields. Eyesight might not be a concern to you right now, but maybe later down the road, you'll see that this setting is a good one. Set it to adaptive, or set a schedule. You can thank me later.
Settings/ display / edge panel / panels
So Flip 4, when un-flipped, is quite tall & if you want to use the phone handed, the sidebar is your friend. And setting it up in the correct way will improve your user experience. Going back to the one rule to rule them all. Minimum effort, maximum effect. So do this. Go to settings, display, edge panel, and choose the panels that make the most sense to you. If you're an iPhone deserter, go to the Galaxy store & I think you like the control centre sidebar. It does cost the same as half a cup of a Starbucks coffee. It might be worth it, though. Now, It's time to get a handle on this situation.
Settings/ display / edge panel / handle
Go to settings Settings/ display / edge panel / handle here. I recommend you adjust the position right or left according to your handedness… is that the word? If you're ambidextrous. Which wrist do you wear your watch on… choose the opposite.
Choose a colour that doesn't clash with the background. Adjust the transparency, size and width if you like but most importantly. Use the little slider to position the handle in the golden zone I mentioned earlier. When you pull the handle inwards, you get the edge… panels.
Settings / advanced features / labs / flex mode panel
Now, if you're flexing the Flip 4, you might not realise it initially, but some apps are specifically optimised for when the Flip 4 is half opened. This is flex mode. For example, when you flex it, you'll notice it shifts the layout into flex mode in the camera app. Not all apps are optimised in this way. But you can behave similarly. Go to Settings / advanced features / labs / flex mode panel and toggle all the apps you might use in Flex mode.
Settings / advanced features / labs
This one is awesome. So flex mode is kind of split screen but at a funny angle. But when you want to do a regular split screen. This is one excellent way to do it. Go to … and switch on swipe for split screen. Now a two-finger drag upwards from the bottom quickly splits screens the app you're on.
Home/ screen / handlebar / swipe on top of current app
And here's another quick way to split the screen. Remember that nicely placed handlebar we set up and positioned earlier? Swipe it out and go to the apps panel. Now drag an app of your choosing on top of the currently opened app.
Open backgrounding / tap on the logo of the app / open in split screen
Now here is the boring way to do splitscreen. And sometimes the boring way is still the best. That's why I'm showing you. Do this open backgrounding / tap on the logo of the app / open in split screen
Now you're split screened. Here is a little bonus tip. Hold and drag the 3 dots at the centre to resize the split. Tap the three dots to switch the positions and if you like the spirit screen setup. Hit the 3 dots, then the little star with the plus to save this app pair.
Settings/ display / camera cutout/ movie apps
So the Z Flip 4 is quite a tall display. It's what I believe is a 2.44 to 1 aspect ratio. So it's great for watching movies and mainly in widescreen formats. And here's a way to make it even better. Got to …. Now choose your favourite movie streaming apps and manually set them to 'hide camera cut out' when you want to watch movies, you can do so without any visual interruptions on display and won't crop the edges of the movie either. As other distractions. Maybe pick up the new galaxy buds pro 2… they look good. I've not heard them yet, though.
Settings/sound and vibrations / sound quality and effects
And while we're talking about sound. If you're planning to do some gaming or watching movies and videos without earbuds. Here's a quick tip on how to improve your audio quality from the built-in speakers. Go to… and enable Dolby Atmos. It sounds better. And while you're here, allow this gaming as well.
Settings / sound and vibrations / Adapt sound / get earbuds
So it doesn't matter how good you think you're hearing is. It's worth getting a second opinion, in my opinion. And you don't need to visit a doctor to tell ya. Because Dr Sammy can help you. Get some good earbuds or headphones on and go to settings/sound & vibrations / and choose an adapted sound here. Run through this process and listen to Dr Sammy. He'll help ya. The results here might surprise you.
Settings/sound and vibrations/ separate app sound
So this is a fantastic new feature. Let's say, As a rule, always use a specific audio app with a particular speaker in your home. With this new feature, you can tell an app to link immediately to the speaker. Go to settings … now choose the app and the device you want to connect it to. You can use this with headphones and other devices. It takes the searching and manual pairing out of the equation.
Settings / biometrics and security
Ok, things are about to get real. Do you know the most straightforward way someone could pretend to be you… they could take the sim out of your phone and put it in their phone. It really is that easy. You can shut down the possibility of that happening with this tip. Go to Settings / biometrics and security and set up a sim lock. Here you can create a pin for your sim. If you have an e sim this won't apply, but if you do have one or two actual sims. You might want to spend one of two minutes doing this.
Settings / biometrics and security
So setting up the pin unlock and fingerprints are pretty standard stuff. So I'm not going to walk you through all of that. My only advice for fingerprints is to register your thumb and first finger on both hands. Thank me later for that. Here's what I want to show ya.
Because of the high-up placement of the fingerprint sensor, face unlock becomes the better option for unlocking when flipped open. To register your face but also do this. Switch off faster recognition because, if you leave this on. Some could potentially hold a photo of you and unlock your phone. Doing this makes a face unlock more secure. And make sure required eyes open is enabled as well… that's if you don't want someone scanning your face while you're sleeping & snooping through your phone.
Settings / device care / three dots / automation
So one of the upgrades Samsungs have made on Flip 4 is speed and power. Without speed & power, the world would not be round. And before I go off on a massive tangent… what I'm talking about is the improved chipset, the SD8+ plus gen one and the increased battery capacity.
And if you find yourself using the cover screen a lot, you have reduced the time spent on the big screen. You will get better battery life. But I'm going to give you guys some battery life hacks embedded deep within the settings that maybe no one will ever tell you about.
Go to Settings / device care / three dots / automation and enable adaptive power saving. Your phone will self-optimise its battery reserves based on your usage patterns. Disclaimer, you might sacrifice some performance speeds in exchange for power.
Settings / battery & device care / tap on battery / more battery settings
Now again, are you willing to sacrifice speed for power? If so, go to the performance profile and change it to light. You essentially reduce the performance output of the snapdragon chip…but this has the most powerful android processor to date. So limiting it a little isn't going to ruin the phone. In fact, it will be faster than most. So what's it to be, speed or power?
Settings / battery & device care / tap on battery / more battery settings
Here is an essential question for you. How long do you think you will use this phone before upgrading it? If it's more than three years. You may want to enable this setting. Go to Settings / Battery & device care / tap on battery / more battery settings And enable the 'protect battery' setting. Not allowing the battery to reach 100% prolongs the expected life cycle of the battery cell. It's like getting a fast car but never red lining it… but doesn't sound like much fun.
Settings / battery & device care / memory
So here's one to do the opposite and maximise the speed. Go to Settings / battery & device care / memory and tap on RAM plus, and set this to 8GB. Your phone will now use some of the memory capacity as RAM, allowing your phone to basically double its multitasking ability. This one will require a reboot once you set it. So don't do it yet until you see this last crucial tip.
Settings / battery & device care / device protection
Go to … Enable device protection. The Z Flip 4 does have McAffee software pre-installed as standard…but it's off. So, here's a question: do you want your device to feel more secure? If the answer is yes, then what are you waiting for? Switch it on. And while we are kind of in the rhythm of hitting switches… See the shiny red one below that says subscribe with the bell next to it. Push that one, and that will make my day,
MORE SAMSUNG ONE UI TIPS & TRICKS
Here are 22 Samsung Galaxy S22 tips & tricks to help you save battery power in emergency situations. Although I made this video with the S22 Ultra, a lot of these tips will work on other #Samsung #Galaxy devices running the latest One UI. If you apply all these tips, you could potentially double your battery life!